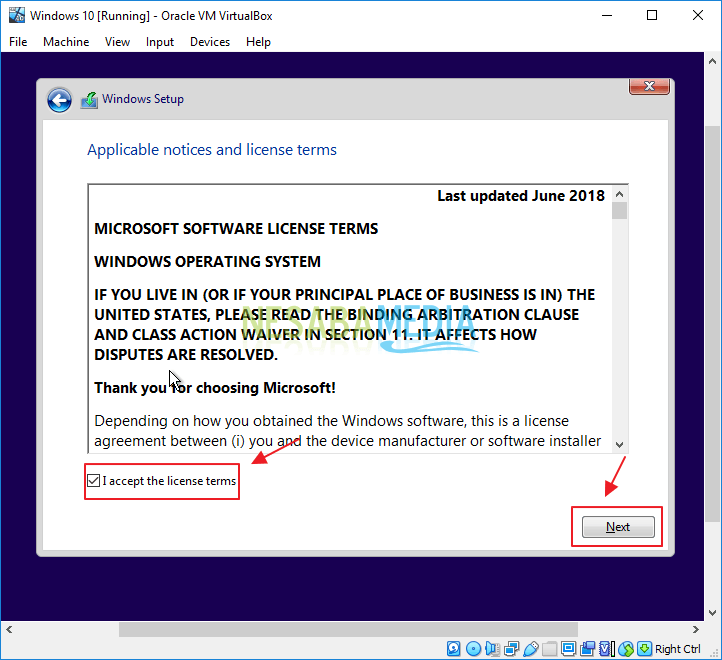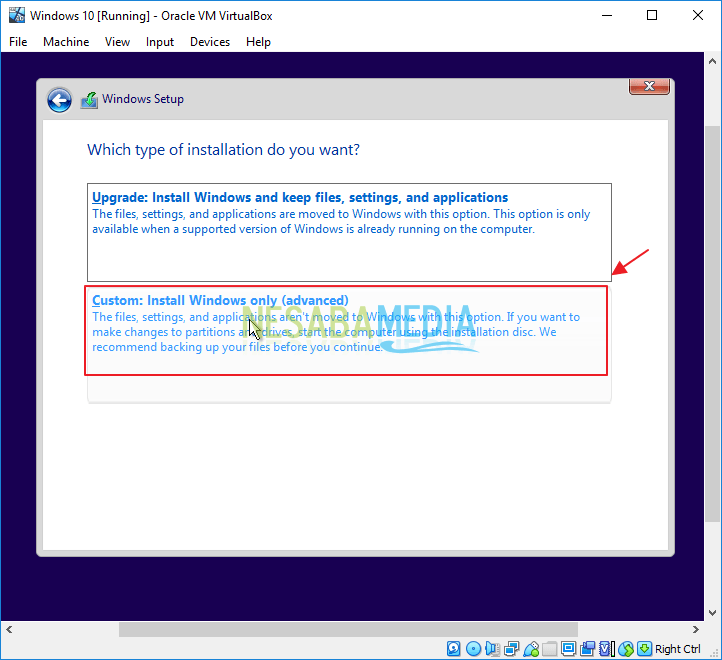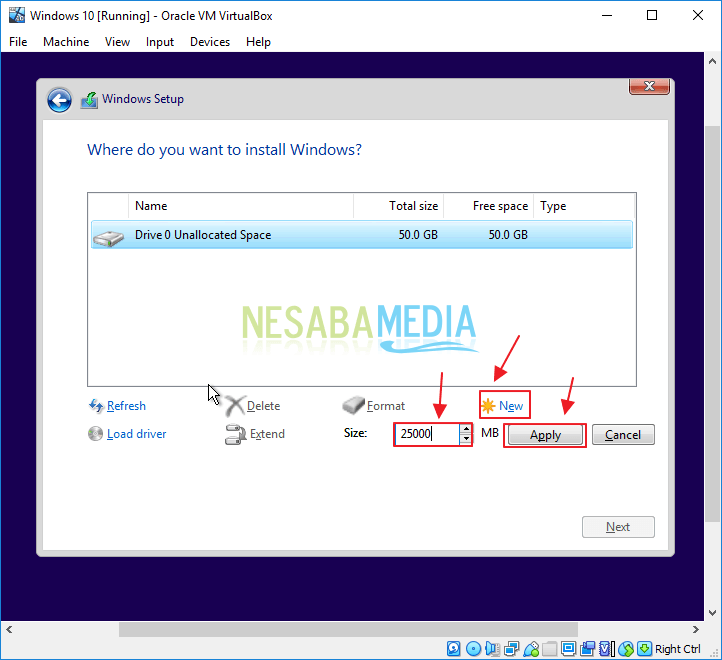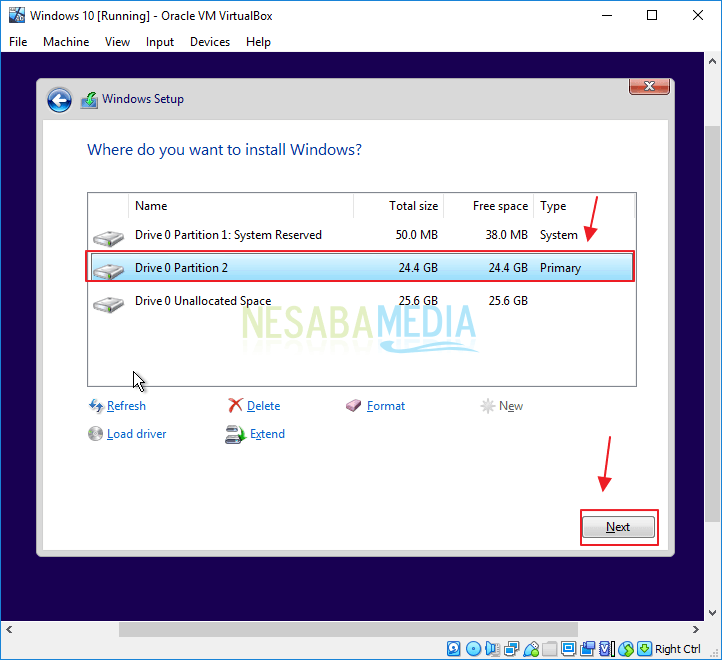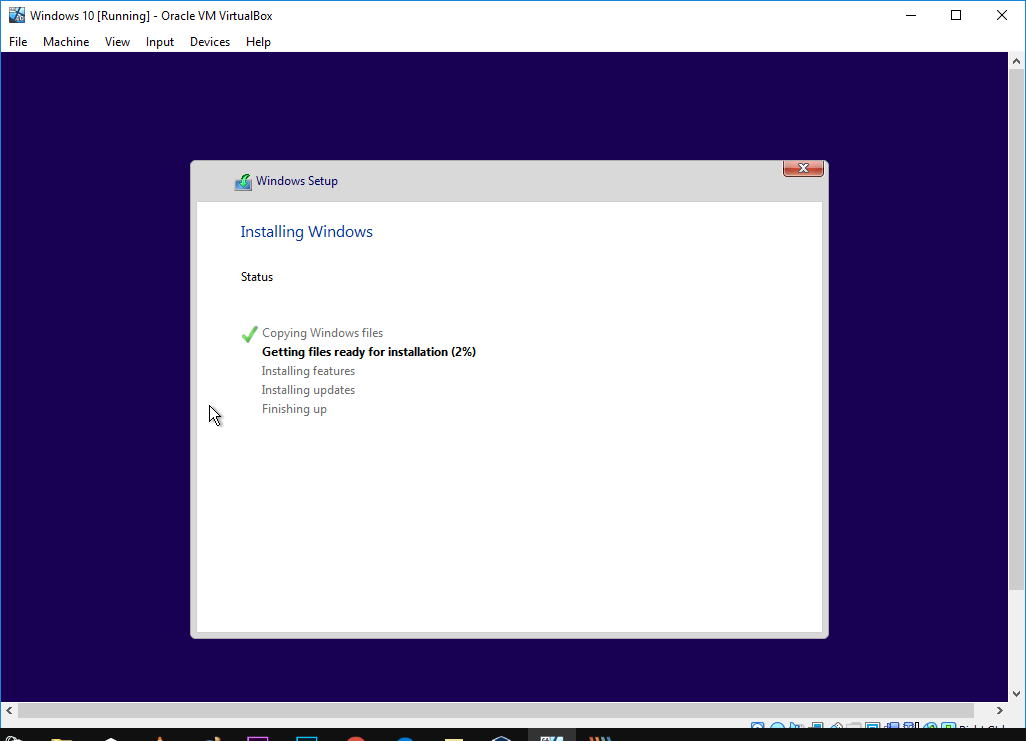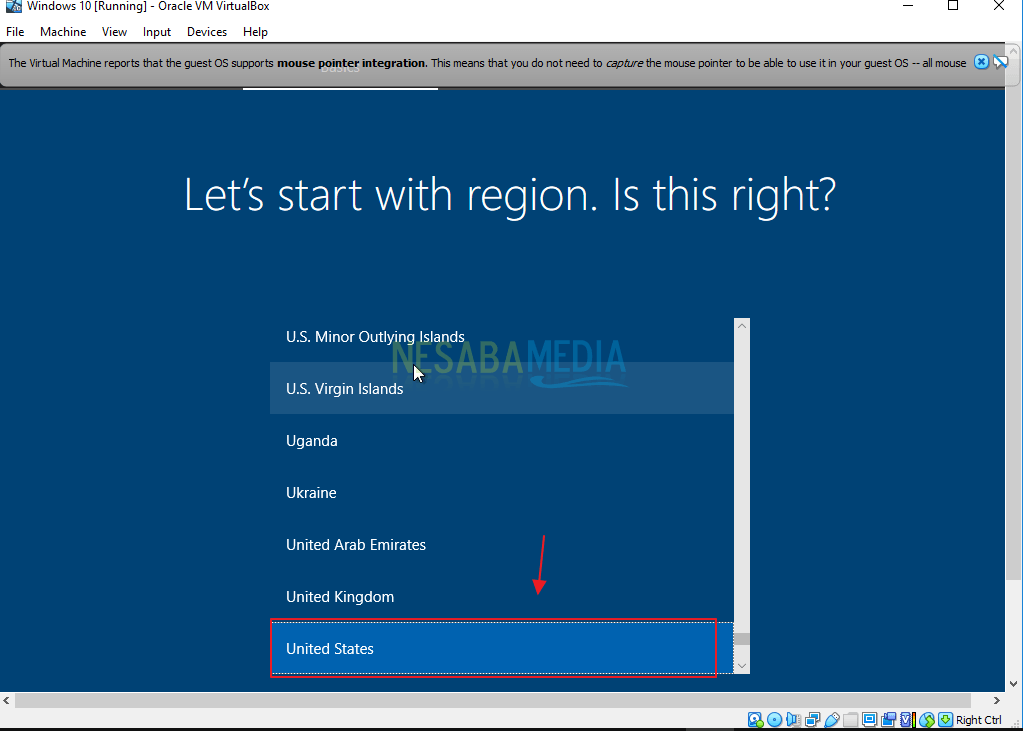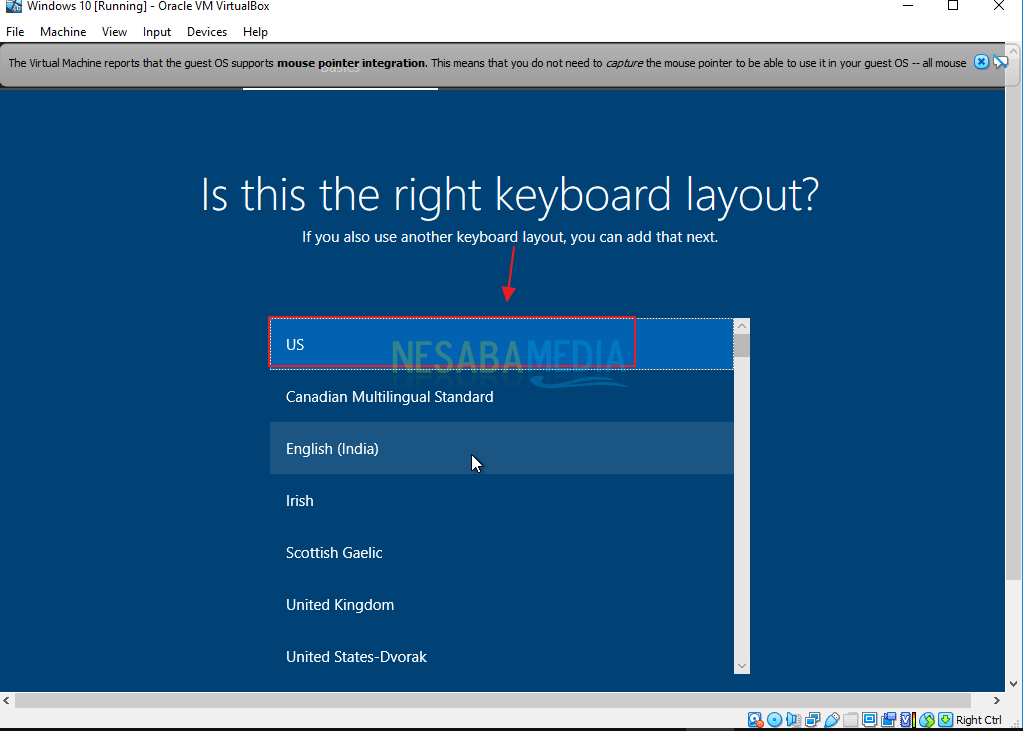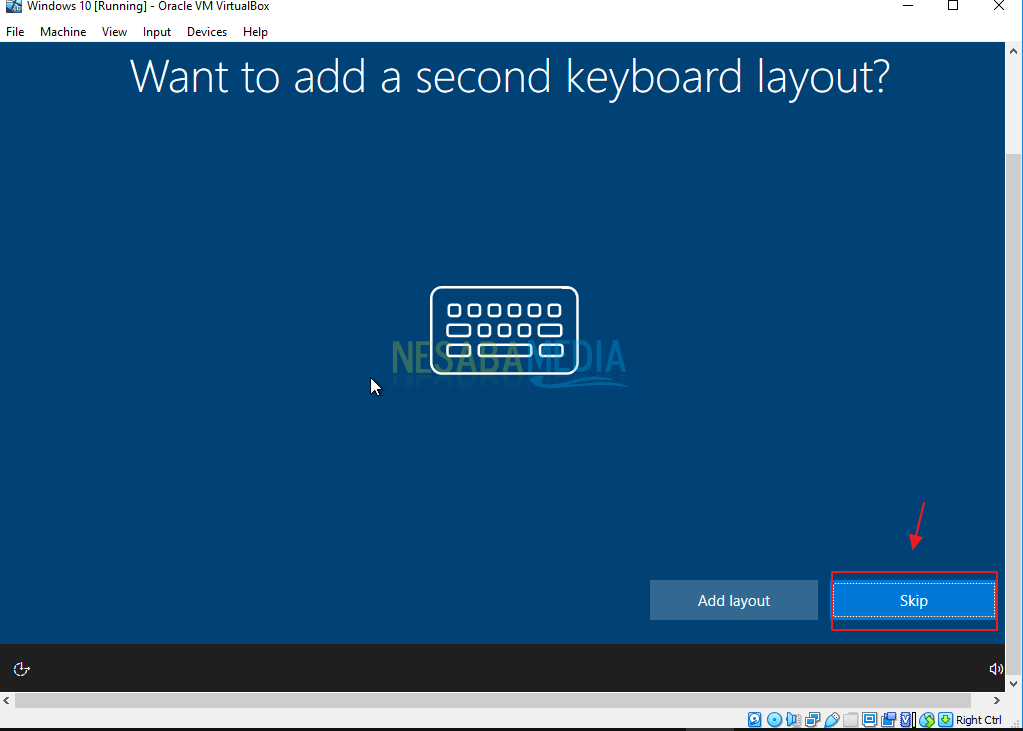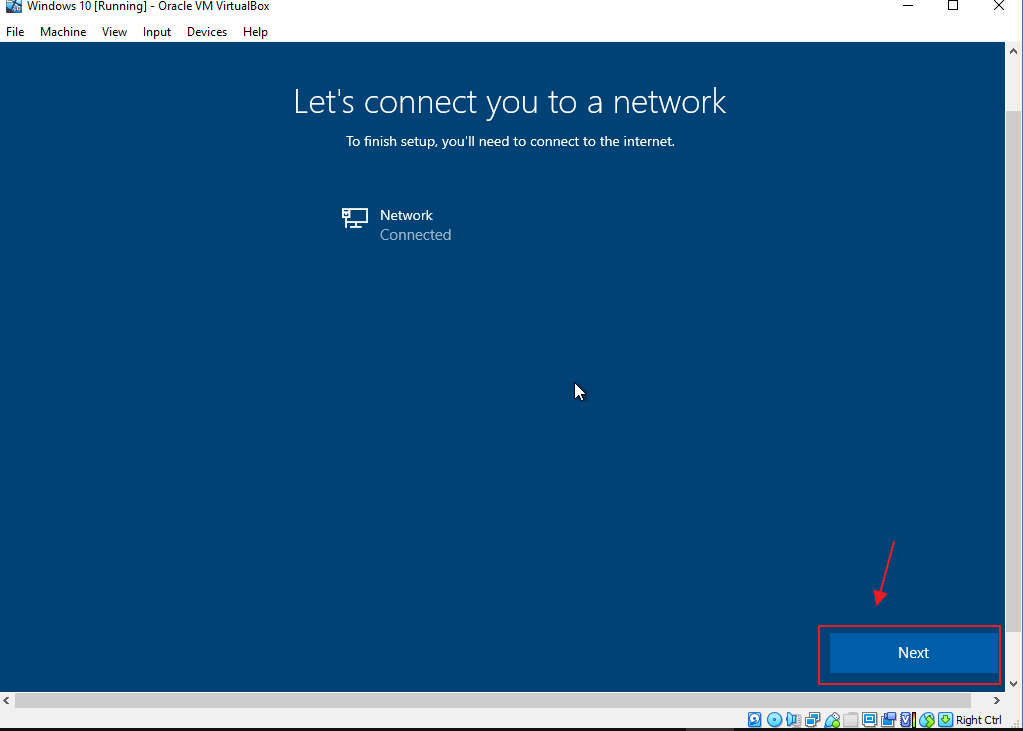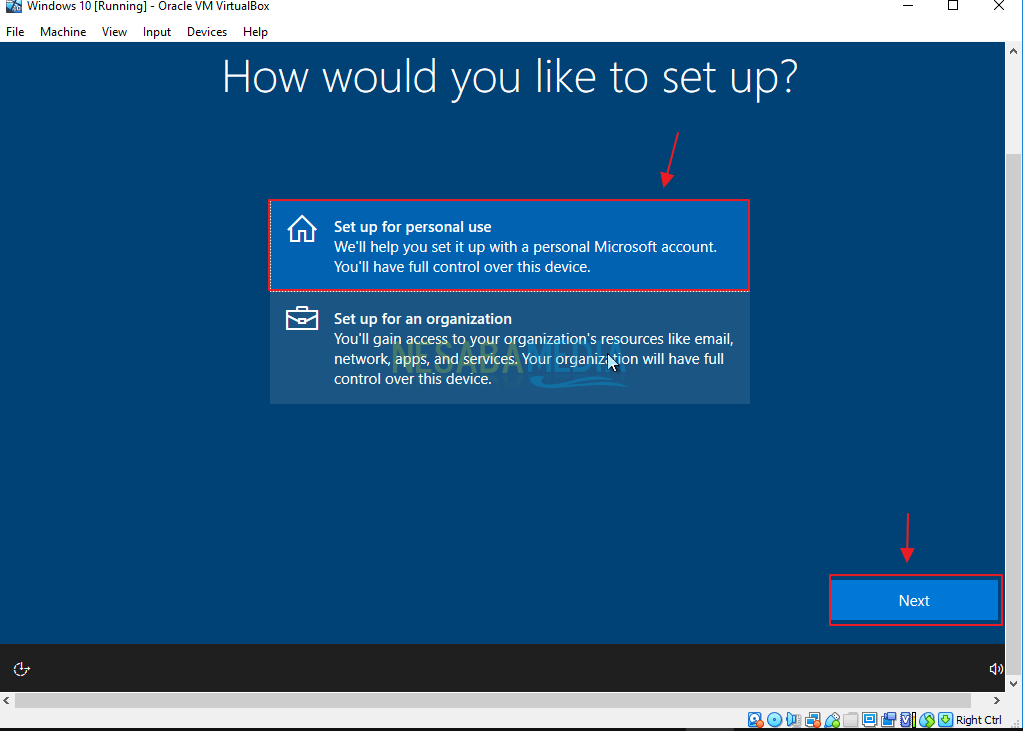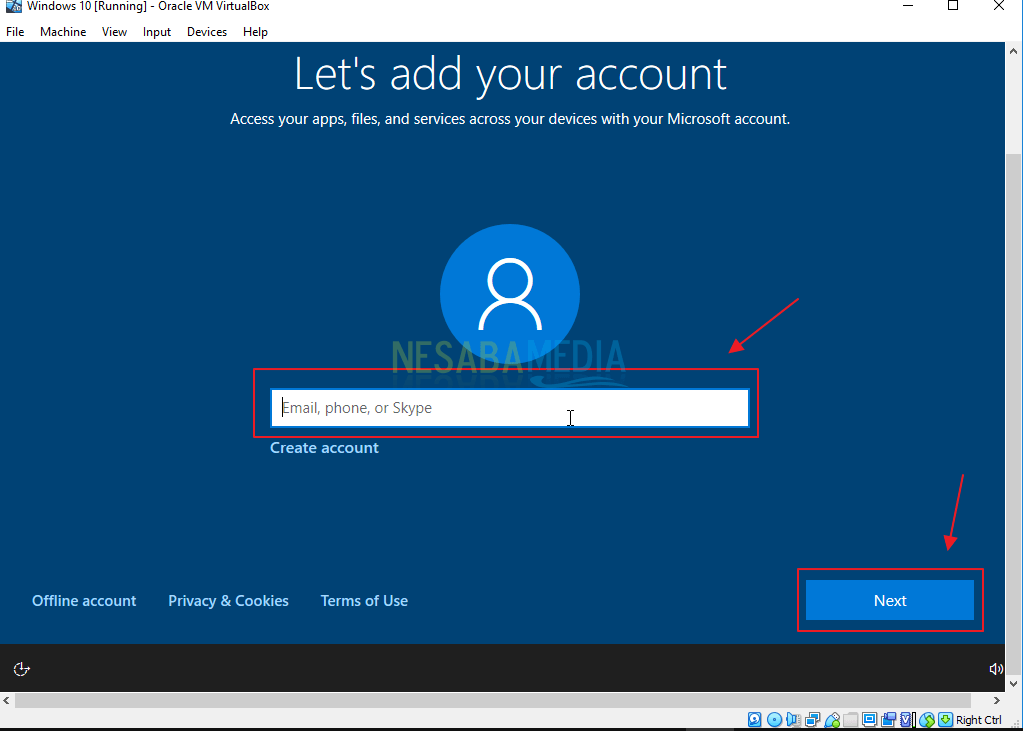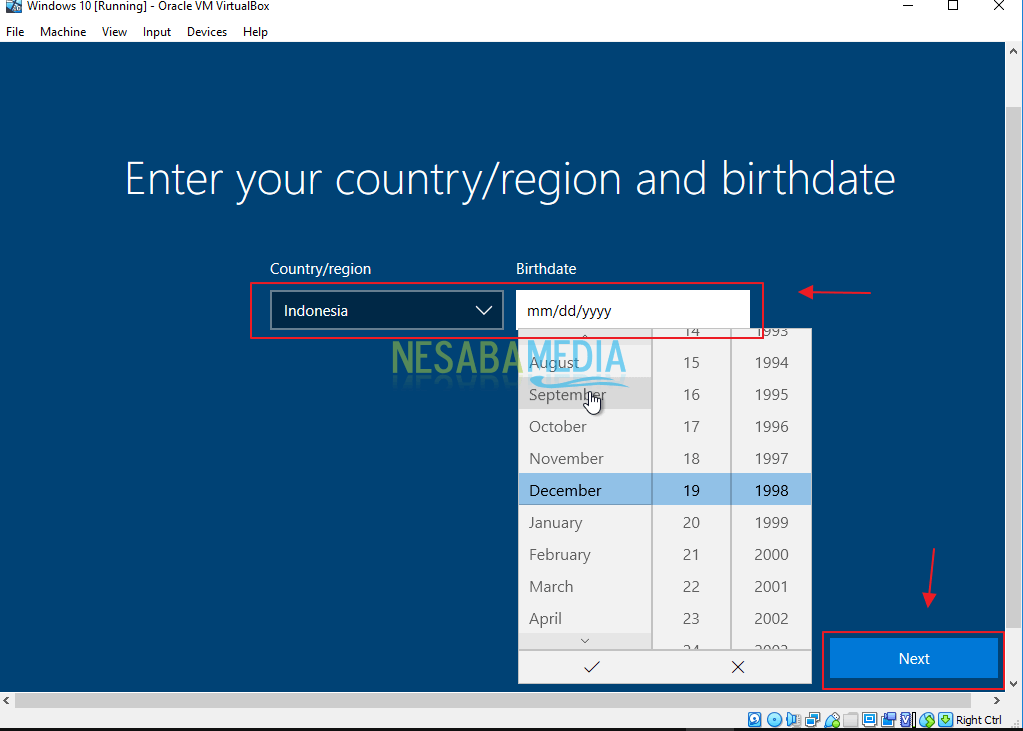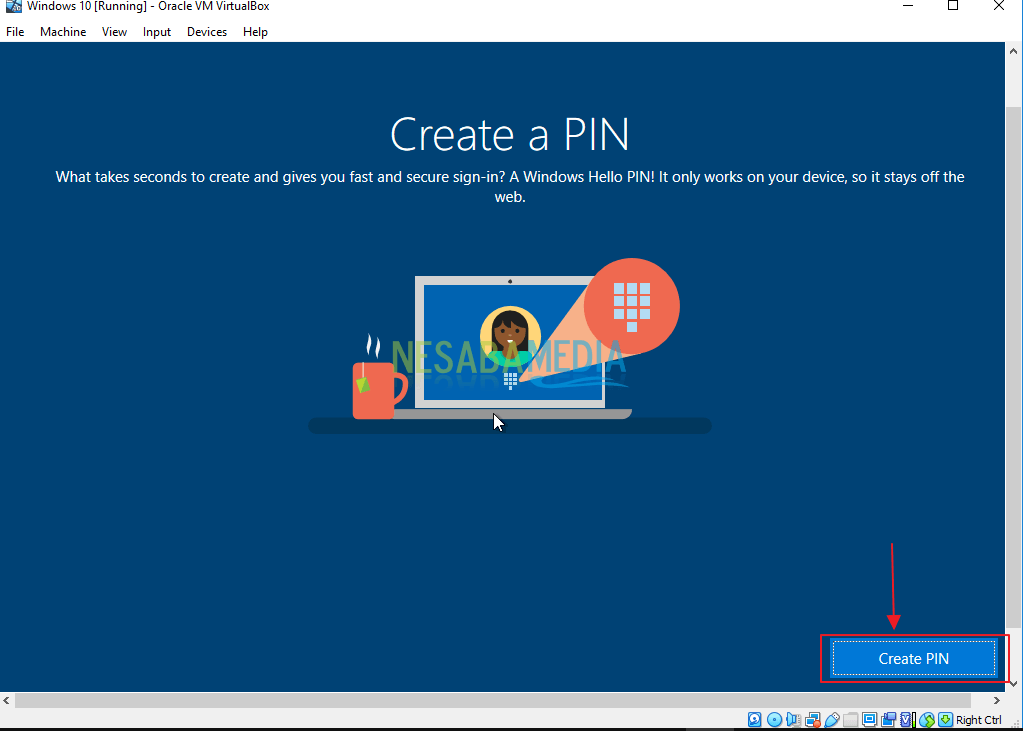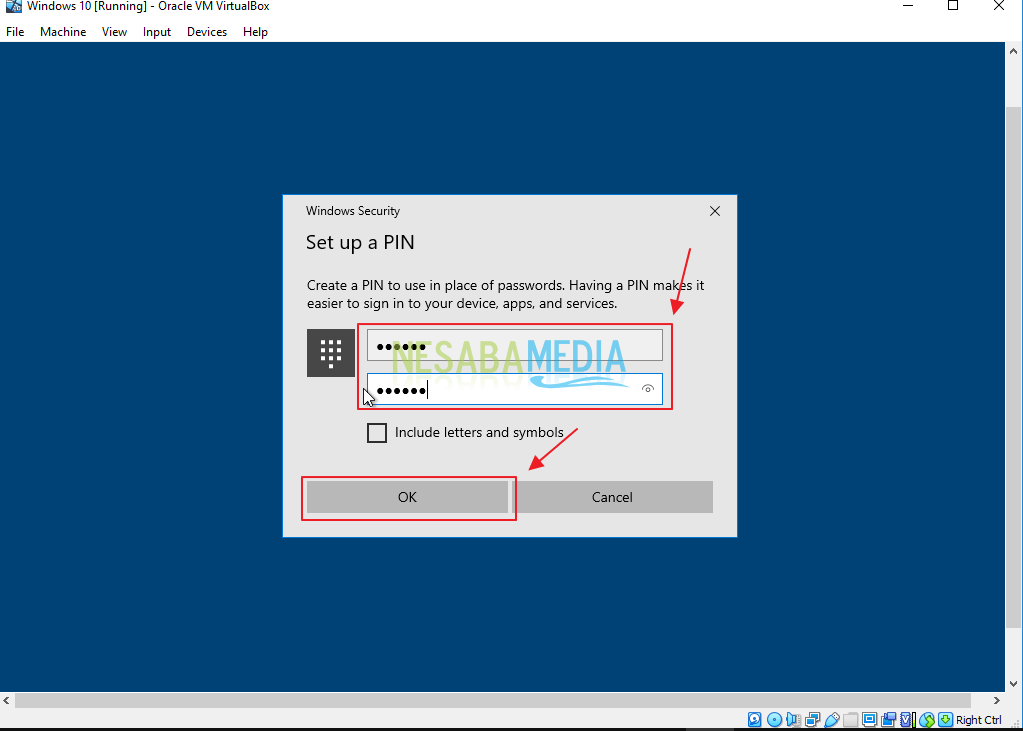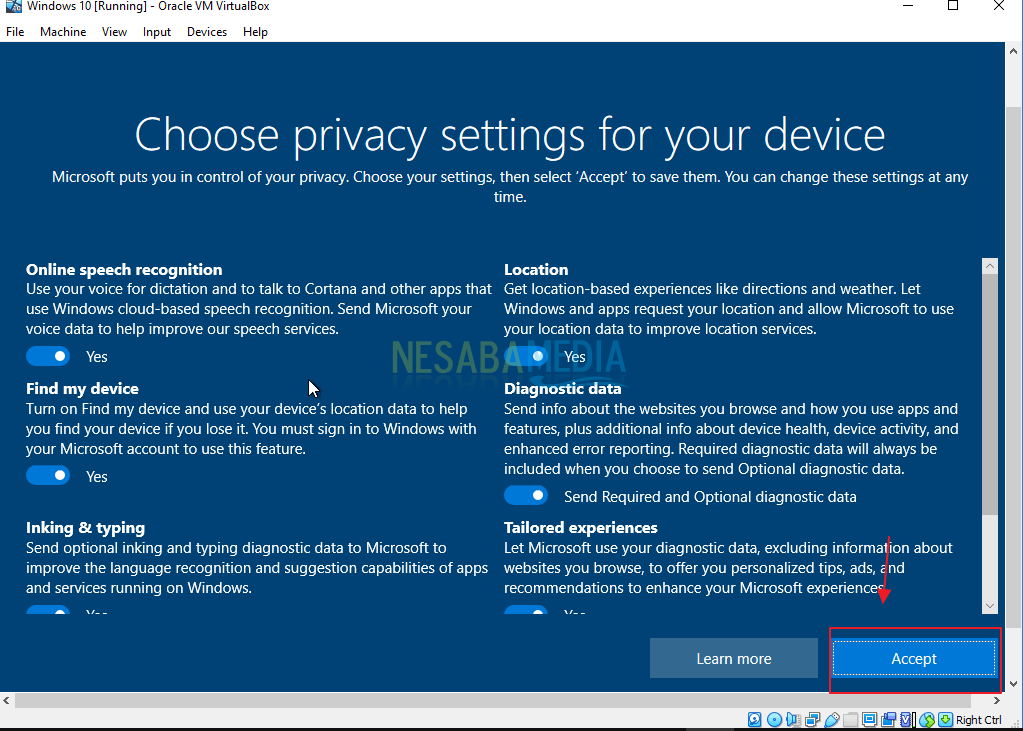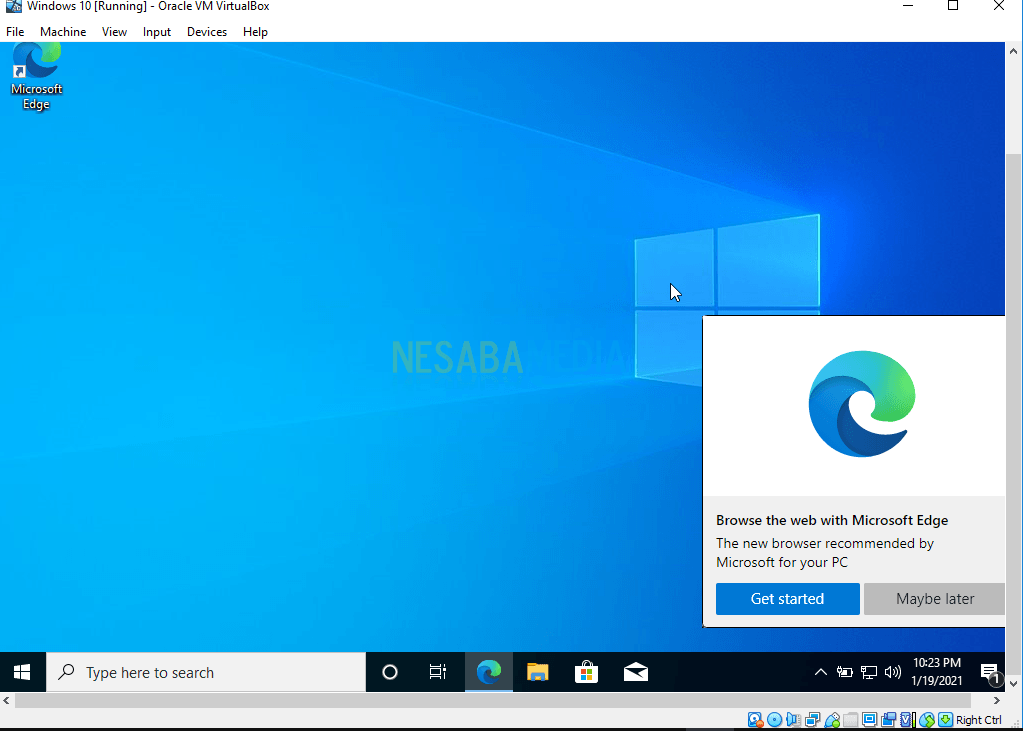Semua pecinta aset kripto nampaknya paham bahwa cara paling umum dalam mendulang cuan di aset kripto adalah dengan trading. Hanya saja, fluktuasi harga yang kencang plus kecakapan ilmu trading mungkin tak dimiliki semua yang ingin berkecimpung di dalamnya. Sehingga, mereka butuh tips terkait investasi aset kripto yang bisa sesuai dengan profil risiko mereka.
Untungnya, kancah aset kripto tidak selebar daun kelor, Sobat Cuan! Banyak sekali peluang cuan di dalamnya yang bahkan bisa dilakukan oleh mereka yang hanya ingin punya pendapatan pasif.
Kalau kamu salah satunya, lebih baik kamu tak perlu galau dipermainkan fluktuasi pasar. Sebab, kamu bisa mencoba berbagai cara berikut ini supaya tetep cuan dan bebas jantungan di pasar kripto.
Tips Investasi Mendapatkan Pendapatan Pasif di Aset Kripto
1. Crypto Staking di Sistem Proof of Stake (PoS)
Beberapa blockchain memiliki protokol keamanan yang berbeda dari protokol konvensional dengan menggunakan sistem yang disebut algoritma konsensus. Sederhananya, algoritma konsensus adalah sistem algoritma yang digunakan di sistem blockchain demi memverifikasi transaksi atau membuka blok pertambangan baru.
Nah, salah satu algoritma konsensus tersebut adalah Proof of Stake (PoS). Di dalam algoritma konsensus ini, transaksi baru yang ditambahkan ke blockchain baru bisa diverifikasi jika disepakati oleh mereka yang memiliki koin cukup besar di sistem blockchain tersebut.
Lalu bagaimana caranya kamu mendulang cuan dari algoritma ini? Caranya adalah dengan melakukan crypto staking!
Dalam staking, yang perlu kamu lakukan adalah menaruh aset kriptomu di sebuah dompet digital. Nantinya, koin-koinmu yang terdapat di dalamnya akan dipinjamkan ke mereka yang berwenang untuk memvalidasi transaksi di sistem PoS (atau disebut validator). Tujuannya, agar sang validator bisa punya kekuatan lebih dalam memvalidasi transaksi di dalam sistem blockchain tersebut.
Sesudahnya, kamu akan mendapatkan imbalan berupa mata uang kripto yang baru dicetak. Mudah bukan?
Adapun aktivitas ini sangat populer di kalangan HODLers, yakni penimbun aset kripto jangka panjang. Jadi, kalau kamu juga penganut paham HODL, tidak ada salahnya mencoba aktivitas ini.
2. Menjalankan Masternodes
Mirip dengan PoS, aktivitas menjalankan masternode juga membutuhkan tumpukan koin kamu dengan imbal hasil. Masternode adalah sebuah node dalam blockchain yang berfungsi menjalankan peran tertentu. Biasanya, masternode diinisiasi oleh anggota komunitas untuk tujuan yang spesifik.
Salah satu contoh masternodes adalah DASH, yakni mata uang digital yang berfokus pada keamanan privasi. DASH meluncurkan masternodes untuk memfasilitasi fitur PrivateSend. Untuk dapat berpartisipasi, pengguna harus mengunci 1000 DASH atau sekitar US$230.000, atau setara dengan 6,45% hak suara dalam proyek tersebut.
Kalau proyek ini terlalu mahal buat kamu yang masih pemula, masih banyak kok proyek lain yang bisa kamu ikuti dengan modal yang lebih kecil.
3. Akun Kripto Berbunga, Investasi anti Ribet
Mirip dengan deposito, kamu juga bisa memperoleh margin dari menyetorkan kripto kamu dalam akun khusus. Aplikasi BlockFi merupakan salah satu penyedia jasa ini.
Dengan membuat BlockFi Interest Account (BIA), Bitcoin dan Ether kamu akan mendapat imbal hasil 6,2% pertahun. Lebih besar dari bunga deposito ya, Sobat Cuan!
Tapi syaratnya lumayan berat, kamu harus menaruh minimal 1 BTC atau 25 ETH pada akun tersebut. Sebab, BlockFi akan mengelola kripto kamu dengan meminjamkan lagi kepada pihak lain maupun korporasi yang membutuhkannya dengan syarat yang lumayan sulit.
Tenang saja, masih banyak kok aplikasi lain yang bisa kamu gunakan dengan syarat yang lebih mudah. Gimana, sudah tertarik gabung jadi sobat HODLers?
4. Jadi Bandar Kredit Kripto
Tips investasi kripto yang satu ini sangat familiar buat kamu yang biasa jadi bandar. Melalui aplikasi pinjaman, kamu bisa meminjamkan aset kamu kepada pedagang atau pengguna lain secara langsung.
Aplikasi seperti BTCPop, misalkan saja, menyediakan platform yang sudah menampilkan reputasi pengguna lain. Reputasi ini penting mengingat transaksi kamu tidak difasilitasi oleh lembaga intermediasi. Sangat mungkin bagi rekan bisnis kamu untuk mangkir atau mengalami gagal bayar.
Tapi, kamu bisa mengakalinya dengan mendiversifikasi aset dalam beberapa pinjaman. Kamu juga harus betul-betul teliti memilih peminjam dan reputasinya agar aset kamu tidak hilang digondol debitur mangkir.
5. Meminjamkan ke Bandar Margin
Kalau kamu tidak sanggup dengan risiko pinjaman langsung, kamu juga bisa kok menitipkan asetmu pada bandar margin. Beberapa aplikasi bursa aset digital akan memudahkanmu mendapat pendapatan pasif dengan risiko yang lebih minim.
Bitfinex merupakan salah satu platform yang menyediakan jasa peminjaman kepada pedagang leverage dengan margin yang cukup lebar. Kamu bisa jadi penyuplai aset kripto untuk mereka tanpa kena risiko dalam bentu menanggung gagal bayar debitur mereka. Akhirnya, kamu pun bisa mendapat cuan yang tajam, lho!
Menariknya lagi, margin yang kamu dapat berada pada tenor harian. Misalkan saja, saat ini Bitfinex menyediakan margin 0,003537% per hari. Jika diakumulasikan tahunan, tentu saja cuan kamu semakin menggiurkan.
Meski minim risiko dari debitur, bukan berarti kegiatan ini tidak ada risiko sama sekali. Tips investasi kripto yang satu ini berisiko kena hack. Apalagi, bursa kripto cukup sering kebobolan.
6. Tips Investasi Kripto Lewat Menambang Cloud
Singkatnya, aktivitas ini mirip dengan jasa penyewaan. Tapi, yang kamu sewa adalah perangkat keras penambangan kripto. Sehingga, kamu tidak perlu memiliki dan merawat perangkat ini untuk dapat menambang kripto dari cloud.
Operator yang populer untuk aktivitas ini adalah Genesis Mining dan HashNest. Kamu perlu membayar biaya harian jika ingin memakai perangkat mereka.
Meski begitu kamu perlu betul-betul mencermati kontrak tambangnya. Saat ini, membeli dan menahan kripto sudah lebih menguntungkan ketimbang menambang. Belum lagi risiko lain seperti hack dan scam.
7. Menjalankan Node Lightning Network
Tips investasi kripto satu ini cukup menarik, yakni dengan menjalankan node Lightning Network (LN). Adapun teknologi lapis kedua di jaringan blockchain Ethereum ini bermanfaat untuk meningkatkan jumlah transaksi sembari menjaga biayanya tetap rendah.
Menariknya lagi, node ini memungkinkan transaksi off chain. Artinya, transaksi ini masih tergolong transaksi kripto meski dilakukan di luar jaringan blockchain pada umumnya. Transaksi ini dikenal memang minim hambatan, mudah, dan murah.
Solusi lapis kedua ini menjawab kelemahan sistem blockchain, di mana teknologi itu kerap kewalahan dalam memproses seluruh transaksi yang terdapat di dalamnya. Cukup bermanfaat ya, Sobat Cuan. Tapi, kalau kamu bisa membuatnya, maka sistem Lightning Network bisa menjadi ladang cuan kamu, lho!
Kamu bisa memperoleh biaya transaksi yang diproses lewat jaringan yang kamu buat. Sayangnya, kamu harus ahli teknis kripto untuk menjalankan skema ini. Selain itu, imbalannya pun tidak tentu karena tergantung pada adopsinya.
8. Pinjaman DeFi
Salah satu tips investasi kripto yang sudah cukup populer adalah pinjaman DeFi.
Sifatnya yang tanpa izin, transparan, dan terbuka membuat skema pinjaman ini amat diminati. Platform yang populer mengediakan jasa ini, seperti Compound dan Aave, memungkinkan kamu menjadi kreditur dan debitur tanpa perantara juga minim resiko.
Caranya, kamu hanya tinggal mengunci aset kriptomu dalam smart contract. Kemudian, peminjam bisa akses smart contract kamu kalau sudah memenuhi prasyaratnya. Setelah selesai, kamu sudah bisa menikmati imbal hasil dari pinjaman yang kamu berikan!
Di Compound, kamu bahkan punya hak suara dalam pengelolaan teknis protokol dan keputusan integrasi aset baru. Pemegang token juga bisa memperoleh imbal hasil di atas rata-rata. Tapi tetap saja, skema ini rawan peretasan.
9. Investasi Kripto dengan Bertani Cuan
Yield farming bukan untuk investor dengan selera risiko konvensional. Tapi imbal hasilnya pun sebanding.
Melalui platform seperti Binance Smart Chain dan PancakeSwap, kamu bisa menyetorkan dua token dalam kumpulan untuk menjadi penyedia aset kripto (liquidity provider). Bagaimanapun, kamu harus paham segala resikonya dan teliti sebelum melakukan aktivitas ini ya, Sobat Cuan.
10. Pegang Token Dividend-Paying
Terakhir, salah satu cara terbaik dan termudah untuk mendapatkan penghasilan pasif di pasar kripto adalah dengan membeli dan menahan token ini. Saat ini, jenis utama token digital yang membayar dividen adalah token yang diterbitkan di bursa.
Sejumlah pertukaran aset digital telah mengeluarkan token mereka sendiri, yang memberi pengguna diskon biaya perdagangan dan, dalam beberapa kasus, memberi mereka hak atas bagian dari keuntungan platform.
Contoh token pertukaran bagi hasil meliputi KuCoin Token (KCS), yang membayar pemegang 50% dari biaya perdagangan KuCoin sebagai dividen. Bibox Tokens (BIX), yang membayar pemegang 45% dari keuntungan biaya perdagangan bersih Bibox.
Untuk mendapatkan dividen pada jenis token ini, kamu biasanya diminta untuk menahannya di bursa penerbit atau mempertaruhkannya menggunakan dompet eksternal. Semakin banyak token yang kamu pegang, semakin banyak pendapatan pasif yang dapat kamu peroleh.
Ternyata, banyak sekali cara bagi kamu untuk mendapatkan pendapatan pasif dari jagat kripto. Nah, salah satunya pun bisa kamu dapatkan di aplikasi Pluang melalui fitur Pluang Cuan!








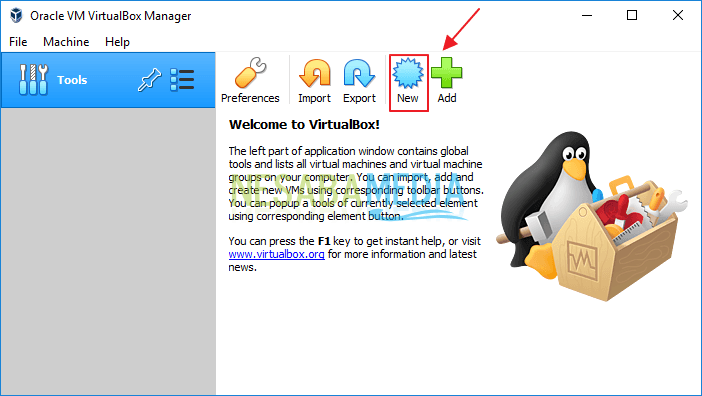
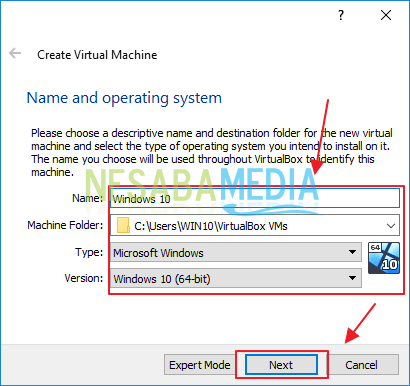
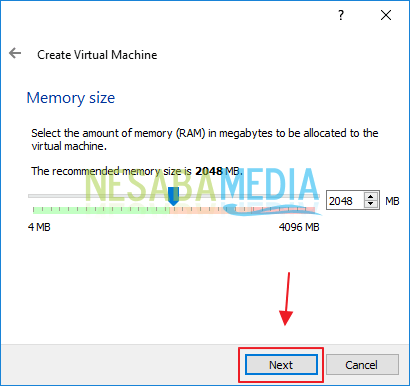
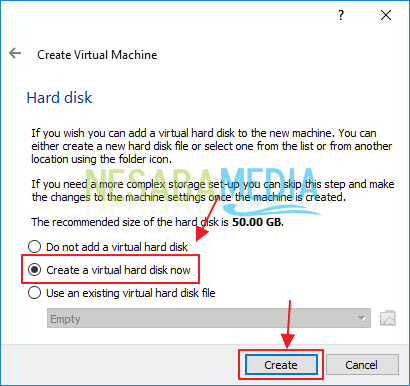
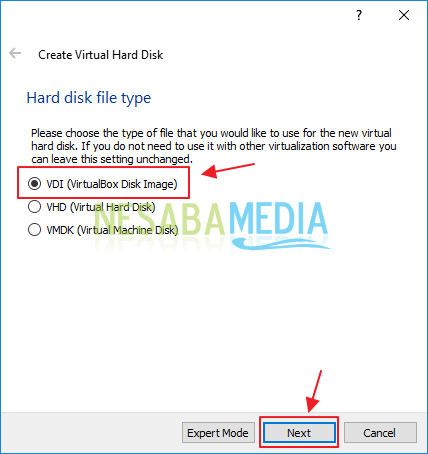
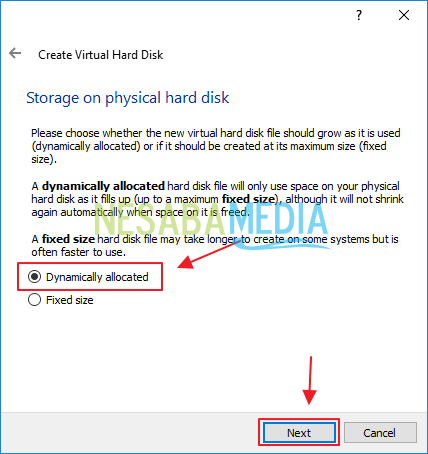
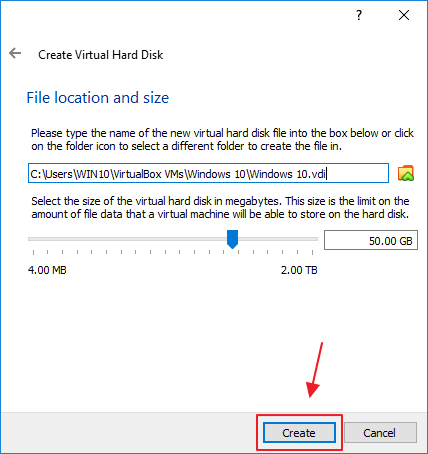
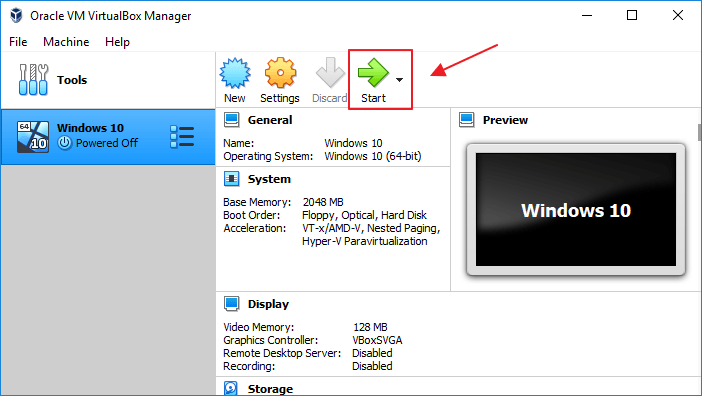
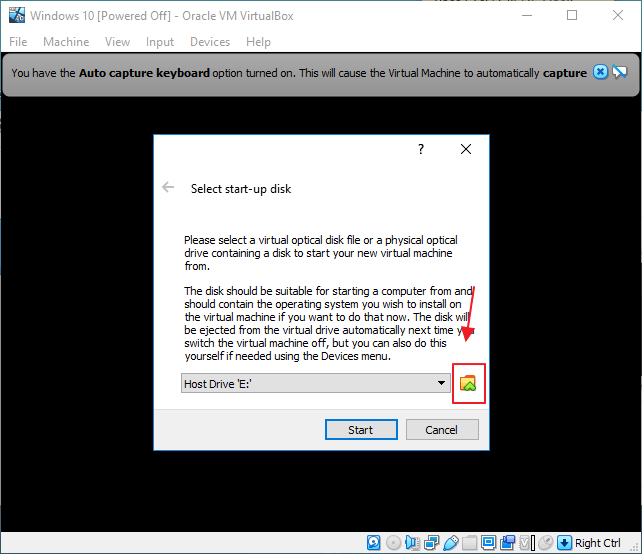
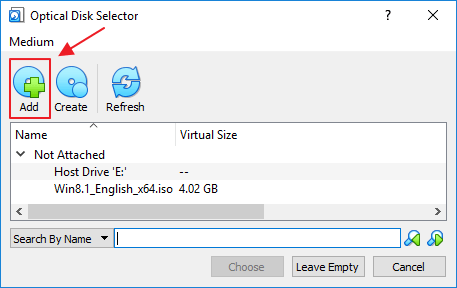
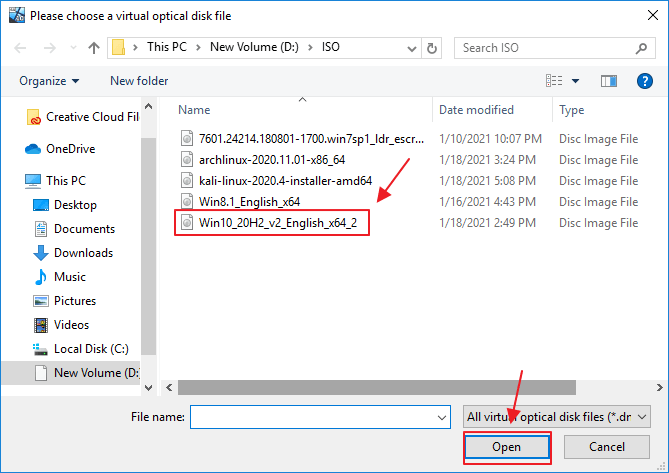
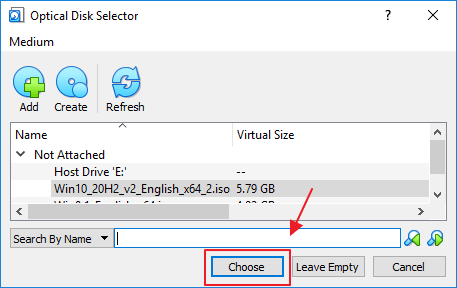
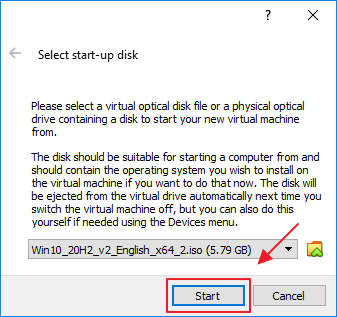
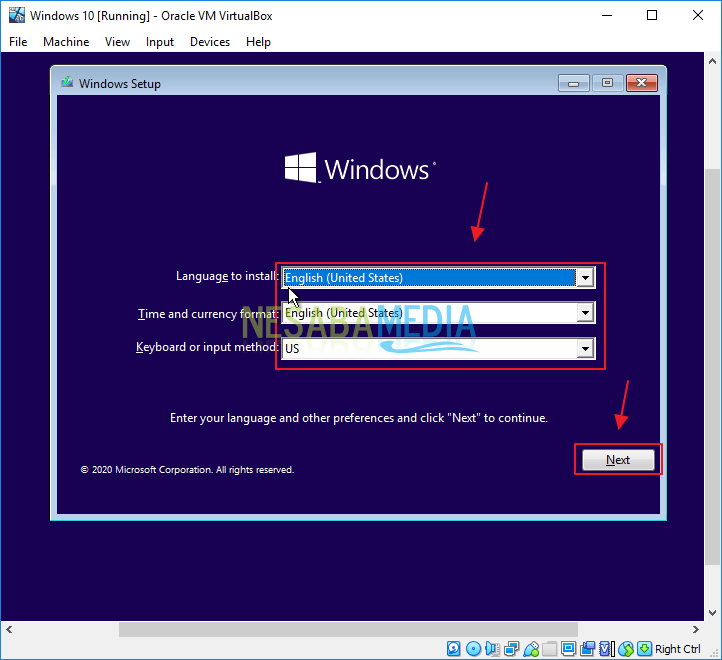
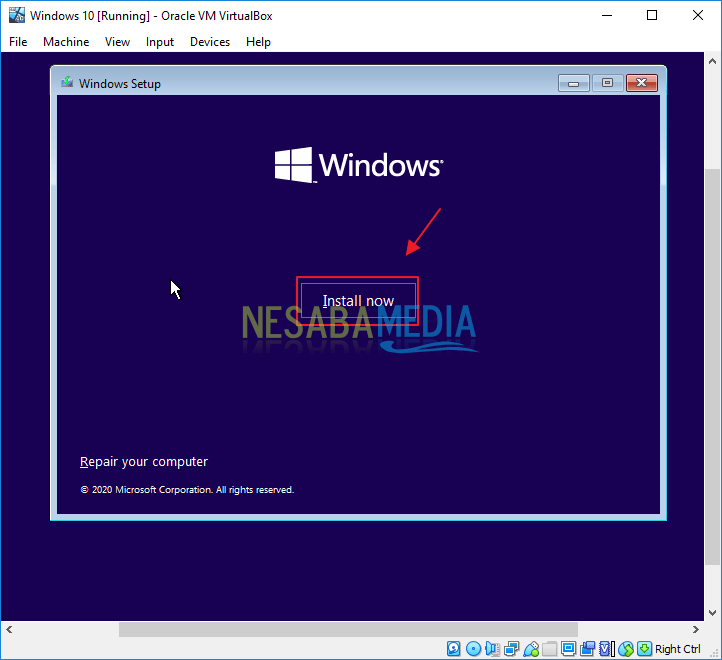
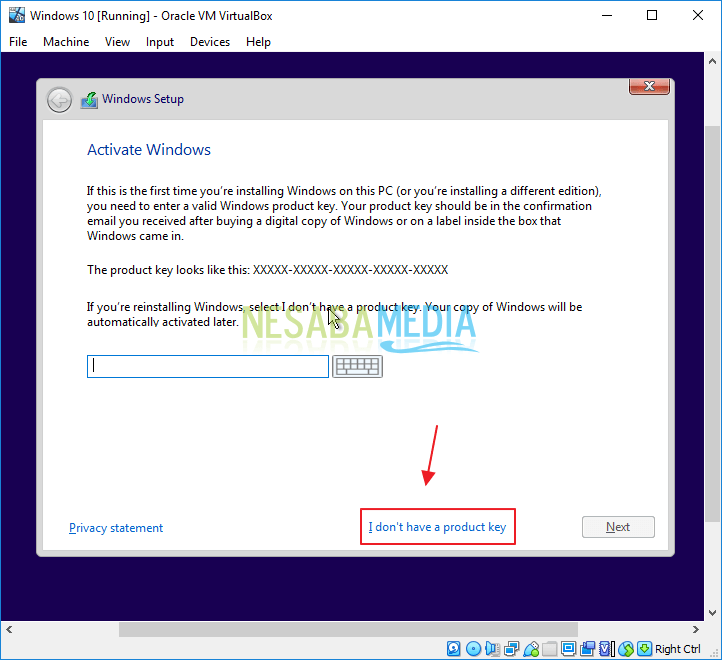
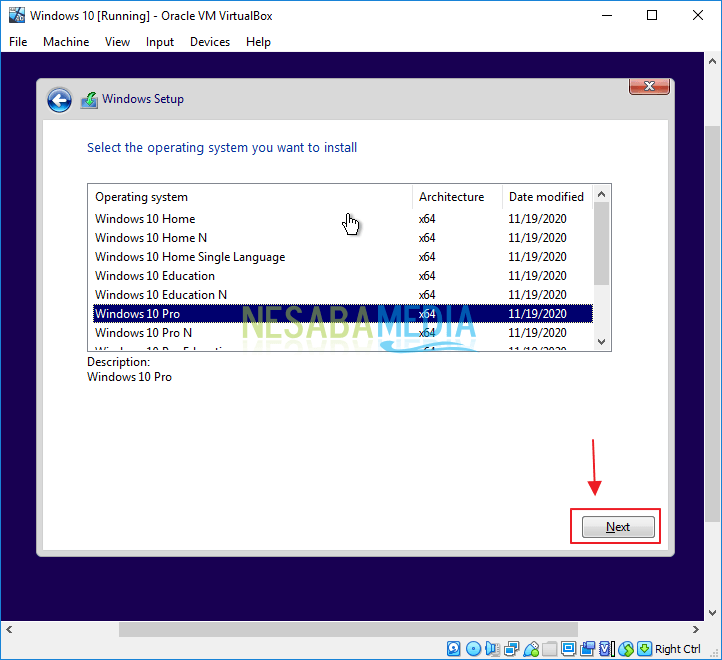 18. Berikan centang pada ops
18. Berikan centang pada ops