6 Cara Sukses Blogging untuk Startup
Sebagai perusahaan baru yang sedang
berkembang dan bersentuhan langsung dengan teknologi, produk, dan
aplikasi di dunia maya, startup merupakan gerakan akar rumput yang kelak
diharapkan bisa menjadi koorporasi yang mapan dan mampu ikut membangun
perekonomian bangsa.
Membangun perusahaan dengan strategi
pemasaran berbiaya rendah merupakan suatu tantangan tersendiri bagi
sebuah startup untuk mengembangkan sayap usahanya.
Blog bisa dijadikan media pemasaran alternatif yang murah dan cukup efektif yang bisa dimanfaatkan untuk menjaga keberlangsungan dan pengembangan bisnis startup.
Untuk itu, artikel ini akan sedikit membagi ilmunya kepada para founder tentang cara sukses blogging untuk startup.
Mengapa startup membutuhkan blog?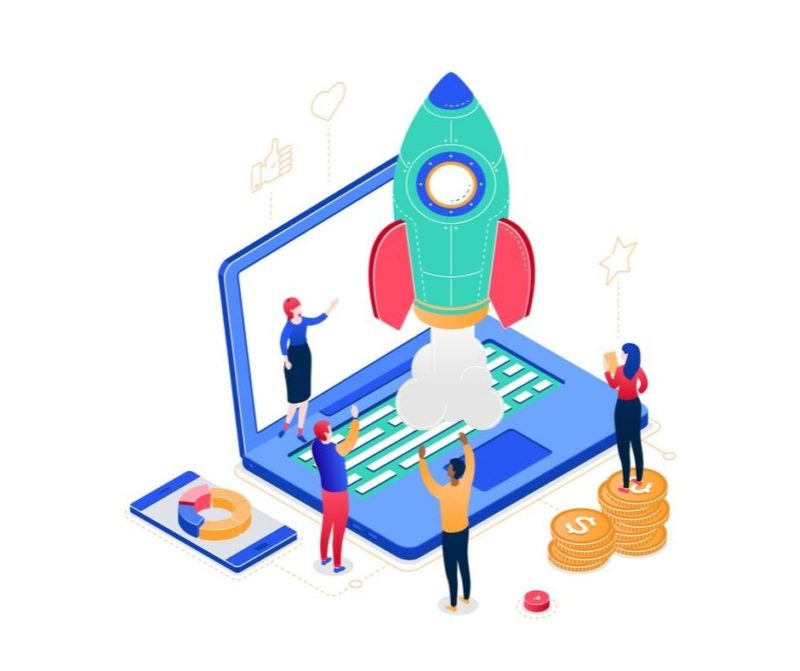
Pengguna internet di Indonesia saat ini hampir mencapai angka 100 juta dan masih akan bertambah seiring dengan kemajuan teknologi yang memengaruhi perkembangan dunia digital.
Melalui blog Anda bisa mengenalkan identitas dan bidang usaha Anda, berinteraksi dengan konsumen potensial, serta membangun relasi secara lebih luas dengan budget yang sangat ekonomis. Secara luas, berikut adalah manfaat blogging bagi startup:
- Blog bisa menjadi media pemasaran yang memberikan press release gratis untuk memperkenalkan brand dan menjelaskan tentang produk, manfaat produk, serta hal-hal lainnya yang membuat konsumen tahu tentang bisnis yang Anda jalankan.
- Melalui blog, Anda tidak hanya bisa mengenalkan produk namun juga berinteraksi langsung dengan konsumen dan relasi, berbagi pengetahuan dan solusi inovatif seputar produk dan bisnis yang dijalankan, bahkan bisa juga digunakan untuk menjaring investor.
- Blogging bisa dimanfaatkan untuk meningkatkan rangking situs Anda di mesin pencari. Konten-konten baru dan relevan yang Anda posting di blog bisa menjadi mesin pendongkrak SEO. Dan jika postingan Anda digunakan oleh situs-situs industri atau situs populer lainnya, maka nilai dan keberadaan Anda akan semakin terlihat.
Tips memulai blogging untuk startup
1. Rencanakan konten blog yang akan Anda bagikan
Blog startup yang baik adalah yang mampu memberikan informasi yang jelas dan memberikan solusi inovatif atas permasalahan-permasalahan bisnis dan sosial kemasyarakatan.
Untuk itu, sebelum memulai blog, tentukanlah hal-hal apa saja yang akan Anda bagikan.
Berikut ini adalah pertanyaan-pertanyaan yang bisa menjadi panduan untuk memulai blog Anda:
- Siapakah sasaran Anda secara demografis dan apa permasalahan yang menjadi perhatian utamanya?
- Apa tujuan blog Anda dan bagaimana menjawab permasalahan tersebut?
- Seperti apakah tipe postingan yang paling cocok untuk menarik target pengguna blog Anda? (Apakah berbentuk tutorial, infografis, slide show, interview, dsb.)
- Apakah yang akan menjadi penekanan dalam tulisan Anda, apakah tentang profesionalitas atau lebih pada kepribadian bisnis Anda?
- Hal-hal apa saja yang berkaitan dengan startup Anda yang akan Anda bagikan?
- Topik-topik lain apa saja yang berkaitan, yang akan Anda bagikan dan bagaimana ia berkorelasi dengan startup Anda?
- Bagaimana Anda akan mengupdate dan memelihara blog Anda secara konsisten?
2. Sediakanlah materi-materi yang komprehensif untuk mengisi blog Anda
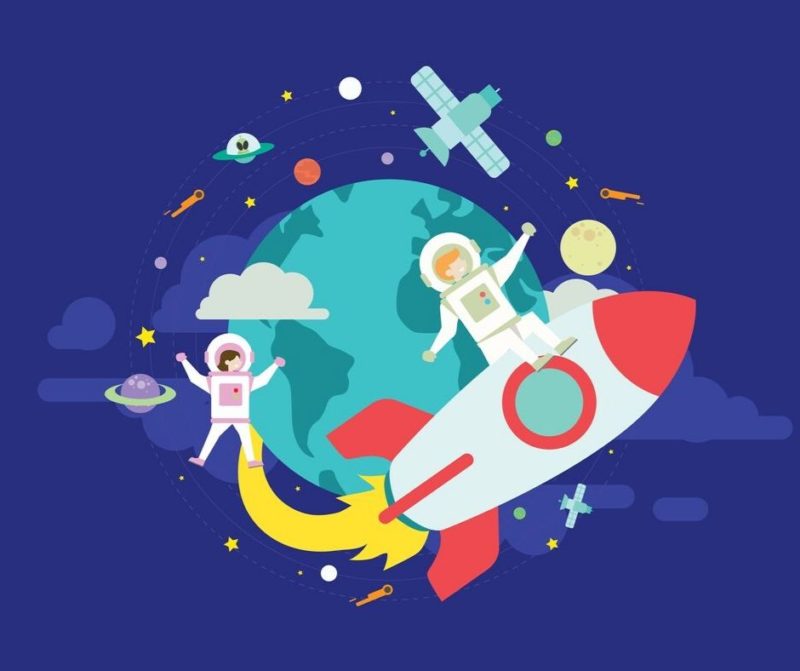
Selain memublikasian konten secara reguler, blog startup harus mampu menyajikan materi-materi yang mendalam, bermanfaat, menarik dan bisa diakses secara gratis oleh para pengunjung.
Materi konten blog startup harus mampu memberikan panduan dan gambaran yang menyeluruh tentang usaha Anda.
Berikut ini adalah beberapa tips untuk membuat materi startup yang berkualitas:
- Ciptakanlah materi-materi yang segar yang sewaktu-waktu bisa dikembangkan dalam perkembangan industri terbaru.
- Buatlah materi yang bersahabat dengan para pengguna. Artinya, isi
konten Anda harus mudah dipahami, tidak membosankan, dan enak dibaca.
Manfaatkan gambar-gambar, video, grafik atau bahkan slide shows untuk membuat konten Anda semakin menarik. - Lemparkanlah umpan balik.
Pengunjung blog Anda adalah orang yang tertarik dan memiliki keingintahuan lebih banyak tentang startup Anda.
Ajaklah mereka untuk menjalin komunikasi dengan Anda dengan menawari mereka untuk menggunakan format pendaftaran (sign up) agar Anda bisa mengirimkan berita atau penawaran terbaru, serta bertanya jawab seputar produk startup Anda.
Jangan lupa sediakan pula materi-materi yang bisa diunduh, kolom komentar atau daftar e-book yang berkaitan dengan startup Anda.
3. Kenali kompetitor Anda
Sebuah startup harus sanggup menciptakan inovasi-inovasi yang menawarkan keunikan dan nilai tambah bagi penggunanya.
Untuk itu, Anda harus mengetahui keunggulan yang Anda miliki dan apa yang membedakan Anda dengan kompetitor.
Dengan begitu, Anda bisa menentukan strategi efektif yang bisa mengisi celah kekurangan yang ada di kompetitor Anda.
4. Sosialisasikan konten Anda di sosial media
Sosialisasi di sosial media merupakan persyaratan yang harus dipenuhi, baik oleh blogger amatir maupun profesional.
Promosikanlah blog Anda dan terhubunglah dengan komunitas dan tautan terkait lainnya.
Kirimkanlah email kepada mereka dan mintalah untuk menautkan tautan Anda dengan mereka jika mereka merasa membutuhkannya.
5. Bergurulah pada startup yang sudah berhasil

Belajarlah dari mana pun, termasuk dari kompetitor.
Dari sana Anda bisa mencari inspirasi untuk semakin memperbaiki dan menyeimbangkan konten blog.
Termasuk di dalamnya memperbaiki komunikasi marketing dan menjalin relasi secara lebih luas lagi.
6. Berkolaborasilah dengan tim Anda
Menjalankan startup, mempromosikannya dan meluangkan waktu untuk mengelola blog akan sangat menguras energi.
Mungkin akan sulit bagi Anda untuk melakukan semua hal tersebut seorang diri.
Untuk itu, Anda membutuhkan sebuah tim yang mampu berkolaborasi dan berkontribusi untuk memikirkan bagaimana cara sukses blogging untuk startup yang bisa membuat blog Anda berhasil dan disinggahi banyak pengunjung.
.bmp)
.bmp)
.bmp)




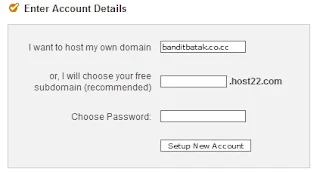






 Pengaturan yang kita lakukan seperti yang ditunjukkan pada gambar di atas adalah pengaturan pada localhost. Sehinnga, agar nantinya website kita bisa dibuka, kita harus merubah pengaturan konfigurasi tersebut sesuai dengan webserver dimana kita akan meng-hosting-kan website kita secara online. Sekarang kita akan mengganti setting configuaration pada website Wordpress CMS yang kita buat pada localhost dengan menggunakan informasi yang telah kita dapatkan dari langkah 3 dan langkah 5 agar sesuai dengan hosting online. Silahkan buka file website Anda yang ada di "C:\xampp\htdocs\webku" (sesuai dengan nama folder website yang Anda instal). Cari file yang bernama "wp-config.php", kemudian buka file tersebut menggunakan notepad, wordpad, atau
Pengaturan yang kita lakukan seperti yang ditunjukkan pada gambar di atas adalah pengaturan pada localhost. Sehinnga, agar nantinya website kita bisa dibuka, kita harus merubah pengaturan konfigurasi tersebut sesuai dengan webserver dimana kita akan meng-hosting-kan website kita secara online. Sekarang kita akan mengganti setting configuaration pada website Wordpress CMS yang kita buat pada localhost dengan menggunakan informasi yang telah kita dapatkan dari langkah 3 dan langkah 5 agar sesuai dengan hosting online. Silahkan buka file website Anda yang ada di "C:\xampp\htdocs\webku" (sesuai dengan nama folder website yang Anda instal). Cari file yang bernama "wp-config.php", kemudian buka file tersebut menggunakan notepad, wordpad, atau 







