Paratikum 1- Belajar Animasi 3D Blender Membuat Meja
Pratikum 1

Shortcut Keys pilihan tampilan Blender :
NUM 1 : Tampilan Depan
NUM 1 : Tampilan Depan
NUM 3 : Tampilan Sisi
NUM 7 : Tampilan Atas
NUM 5 : Tampilan Perspective/Orthographic
CTRL + NUM 1 : Tampilan Belakang
CTRL + NUM 3 : Tampilan sisi lain
CTRL + NUM 7 : Tampilan Bawah
NUM 4/NUM 6 : Tampilan Rotasi dari kiri ke kanan
NUM 2/NUM 8 : Tampilan Rotasi dari Atas ke Bawah
Shortcut Keys yang sering digunakan pada Tutorial ini dan fungsinya:
A : Select all / Deselect all (Memilih)
Shift + D : Duplicate (Duplikat)
E : Extrude region (Memanjangkan)
G : Move (Grab) (Memindahkan/Menggeser)
I : Insert Keyframe menu (Membuat Permukaan Baru)
P : Separate (Memisahkan Objek)
R : Rotate (Rotasi)
CTRL + R : Loop Cut (Memotong)
S : Scale (Skala)
Tab : ( Berpindah Mode Object / edit Mode)
X : Delete (Menghapus)
Z : Solid / Wireframe ( Mode Kerangka / Bentuk )Langkah langkah
1. Buka Software Blender yang sudah terinstall.
2. Klik di luar kotak Blender 2.7.2. Tekan tombol TAB untuk ke Objek Mode
3. Tekan tombol S (Scale) pada keyboard kemudian tombol Y untuk membuat kubus yang telah ada tadi menjadi sebuah balok fungsinya memanjangkan objek ke sumbu Y.
4. Tekan tombol S (Scale) pada keyboard kemudian tombol X untuk membuat memanjangkan lebar balok fungsinya memanjangkan objek ke sumbu X.
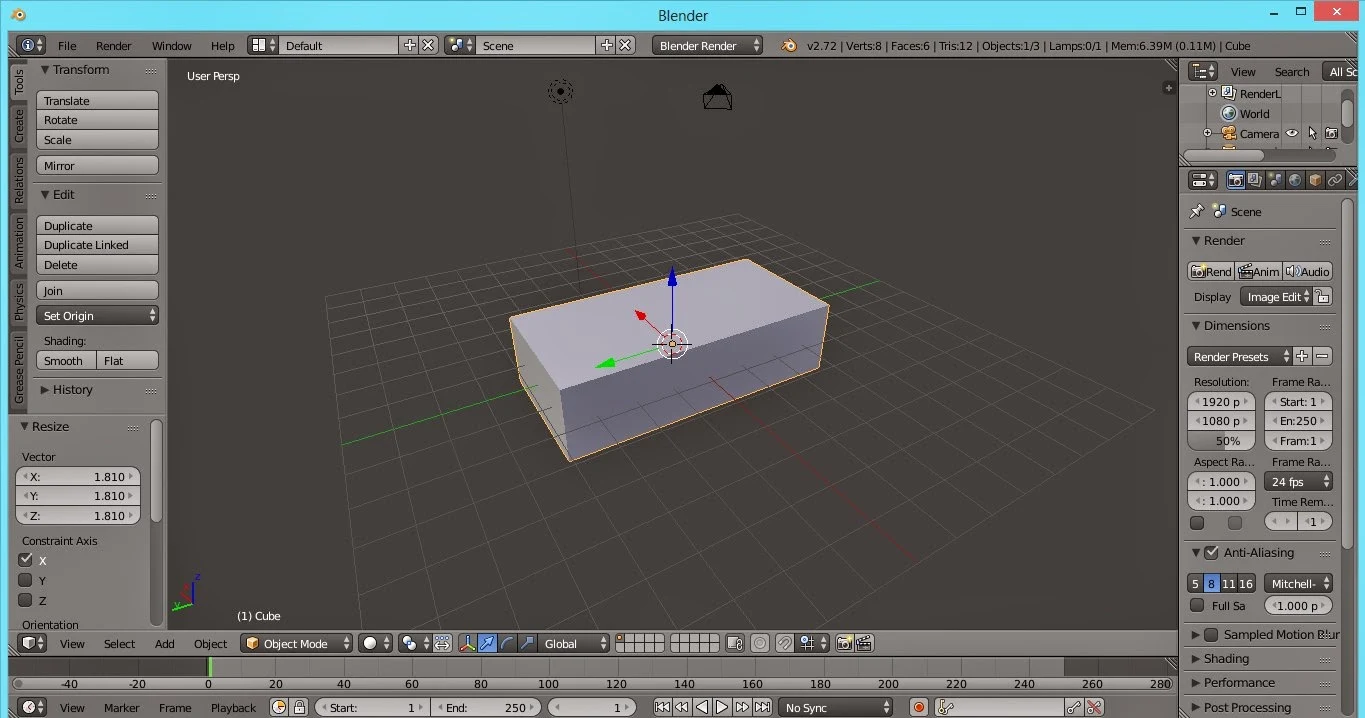
5. Tekan tombol S (Scale) pada keyboard kemudian tombol Z untuk meninggikan balok fungsinya memanjangkan objek ke sumbu Z.
6. Tekan tombol G (Grab) pada keyboard kemudian tombol Z untuk memindahkan balok tersebut ke atas fungsinya memindahkan Objek menggunakan sumbu Z sebagai patokan.
7. Pilih face select pada toolbar yang terdapat di bawah kemudian Dengan menggunakan tombol CTRL + R pada keyboard yaitu berfungsi untuk Loop Cut (Memotong) caranya pilih tengah objek sebagai patokan klik kanan dan geser sesuai keinginan sehingga seperti gambar di bawah menggunakan tampilan CTRL + NUM 7 ( Tampilan Bawah ) yang nantinya akan menjadi kaki meja.
8. Pilih face select pada toolbar yang terdapat di bawah kemudian tekan dan tahan tombol Shift lalu pilih menggunakan dengan mouse bagian yang ingin dijadikan sebagai kaki meja klik kanan pada mouse untuk memilih.
9. Setelah memilih dengan langkah sebelumnya tekan tombol E untuk Extrude region (Memanjangkan) kemudian geser mouse ke arah bawah untuk membuat tinggi kaki meja yang diinginkan.
10. Pilih face select pada toolbar yang terdapat di bawah kemudian tekan dan tahan tombol Shift lalu pilih menggunakan dengan mouse bagian kaki meja sebagai pijakan kaki meja klik kanan pada mouse untuk memilih. Setelah memilih dengan langkah sebelumnya tekan tombol E untuk Extrude region (Memanjangkan) kemudian geser mouse ke arah bawah untuk membuat tinggi kaki meja yang diinginkan.
11. Setelah selesai extrude pijakan kaki meja langkah selanjutya adalah membuat lebar pijakan tersebut caranya pilih salah satu pijakan kaki meja Ketik Tombol S di keyboard yaitu berfungsi untuk melebarkan Scale kemudian tekan tombol 2 pada keyboard sebagai ukuran lakukan langkah ini untuk membuat 3 pijakan kaki meja selanjutnya sehingga seperti gambar di bawah.
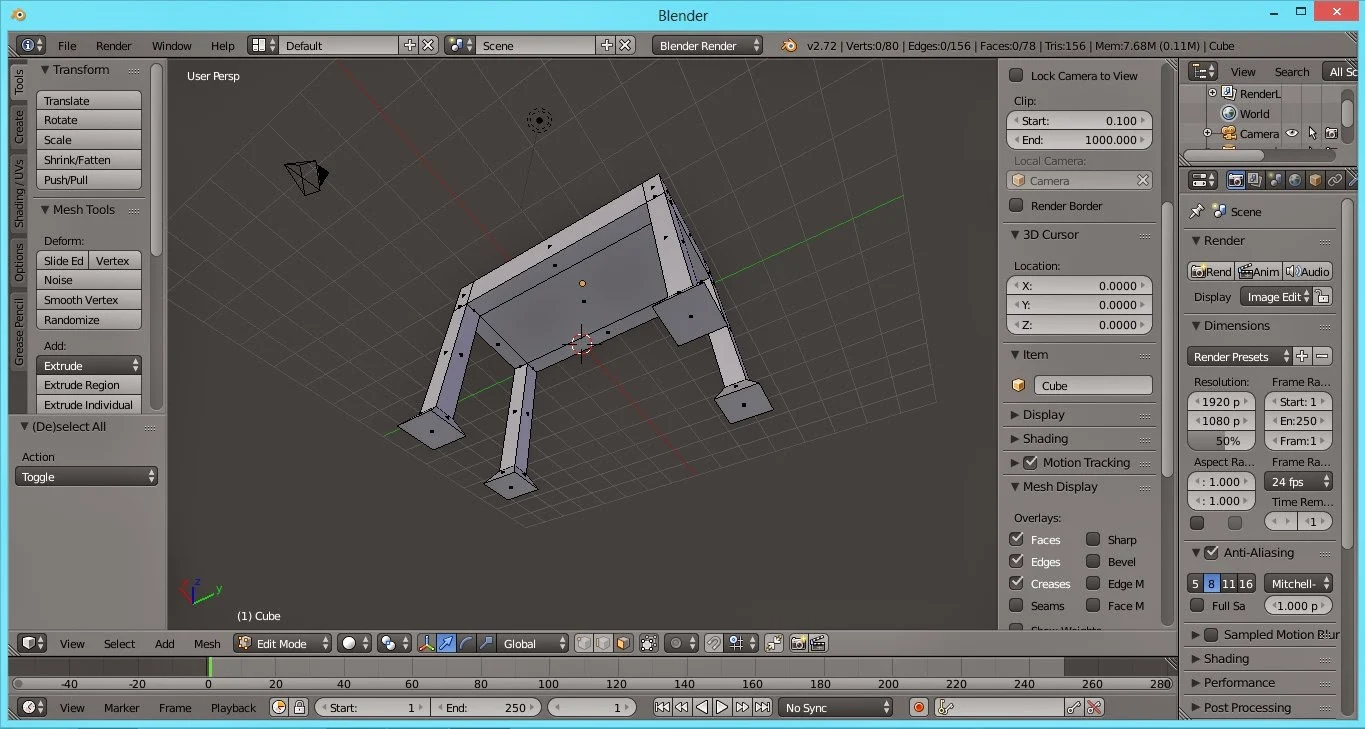
12. Pilih face select pada toolbar yang terdapat di bawah kemudian Dengan menggunakan tombol CTRL + R pada keyboard yaitu berfungsi untuk Loop Cut (Memotong) caranya pilih tengah objek sebagai patokan klik kanan dan geser sesuai keinginan sehingga seperti gambar di bawah yang fungsinya membuat kerangka untuk laci dari meja.
13. Pilih face select pada toolbar yang terdapat di bawah kemudian pilih bagian laci yang ingin di duplikat sebagai laci caranya tekan dan tahan tombol shift pilih dengan menggunakan mouse klik kanan setelah itu shift D untuk menduplikat setelah di duplikat langkah selanjutnya adalah dengan menekan tombol G kemudian X agar permukaan laci maju ke arah depan.
14. Pilih face select pada toolbar yang terdapat di bawah kemudian tekan dan tahan tombol Shift lalu pilih menggunakan dengan mouse bagian laci yang ingin di extrude. Shift dan klik kanan pada mouse untuk memilih. Setelah memilih tekan tombol E untuk Extrude region (Memanjangkan) kemudian geser mouse ke arah depan untuk membuat bagian laci.

15. bagian laci yang telah di extrude pada langkah sebelumnya kemudian tekan i untuk Insert Keyframe menu kemudain hasilnya di extrude dengan cara tekan tombol E untuk Extrude region kemudian geser mouse ke arah bawah untuk membuat bagian dalam laci.
16. Untuk membuat tempat laci cara yang dilakukan adalah dengan memilih permukaan laci pada meja yang ingin dibentuk pilih face select pada toolbar yang terdapat di bawah kemudian tekan dan tahan tombol Shift lalu pilih menggunakan dengan mouse bagian laci yang ingin di extrude ke dalam. Shift dan klik kanan pada mouse untuk memilih. Setelah memilih tekan tombol E untuk Extrude region kemudian geser mouse ke arah belakang meja untuk membuat kerangka laci. Agar lebih mudah dalam melihatnya tekan tombol z ( Mode Kerangka / Bentuk )

17. Langkah selanjutnya yang dilakukan adalah membuat pegangan lacinya dengan cara tekan tombol A di keyboard 2 kali untuk Deselect all. Pilih add lalu cylinder pada toolbar bagian kiri bawah setelah itu tekan S (scale) pada keyboard untuk mengatur ukuran pegangan tersebut. Setelah di Scale lalu di rotate terhadap sumbu X.
18. Kemudian untuk membuat pegangan laci lainnya tidak perlu melakukan tahap sebelumnya lagi namun menggunakan perintah Duplikat. Caranya Shift + D kemudian geser terhadap sumbu Y letakkan di tengah-tengah laci.
19. Langkah selanjutnya yang dilakukan adalah memisahkan objek antara meja dan lacinya agar hasil pada animasi berjalan baik. Caranya dengan menselect laci caranya dengan menekan tombol B di keyboard kemudian block semua komponen yang ada pada laci tersebut setelah semua komponen laci telah terpilih tekan tombol P: Separate untuk memisahkan dengan mejanya.

20. Proses selanjutnya adalah membuat animasi laci menutup dan membuka. Buat posisi awal dari lacinya caranya pilih pada klik frame 0 kemudian ketik i location
21. pilih pada frame 60 kemudian klik lacinya tekan tombol G pada keyboard untuk Grab (memindahkan) dan tombol X agar laci berpindah menggunakan patokan sumbu X geser mouse sampai laci tertutup kemudian ketik i pilih location fungsi ini digunakan untuk animasi menutup laci.
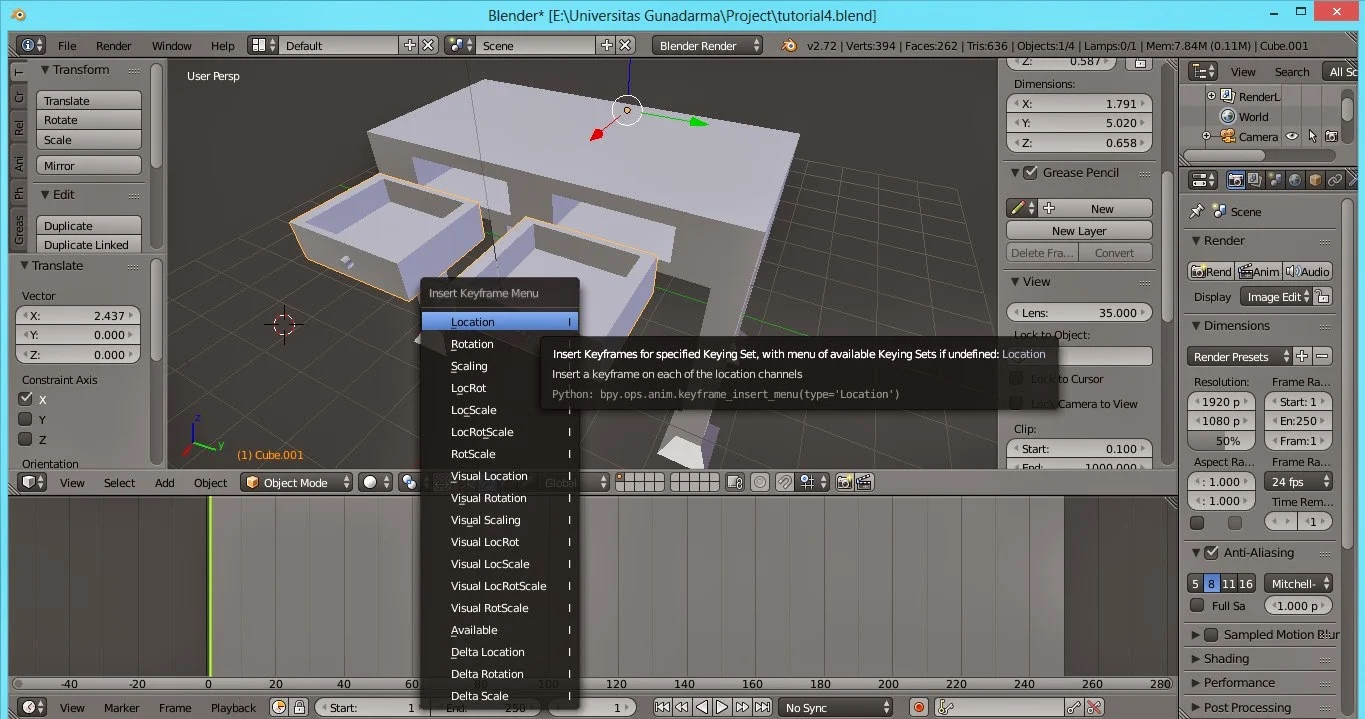
22. pilih pada frame 120 kemudian klik lacinya tekan tombol G pada keyboard untuk Grab (memindahkan) dan tombol X agar laci berpindah menggunakan patokan sumbu X geser sampai laci terbuka kemudian ketik i pilih location fungsi ini digunakan untuk animasi membuka laci.
Download Source dalam bentuk .blend Download


















No comments:
Post a Comment