TUTORIAL MEMBANGUN SERVER VOIP DENGAN
TRIXBOX DAN PENERAPANNYA
TUJUAN
- Mengetahui konfigurasi Server VoIP dengan TrixBox
- Mengetahui konfigurasi client TrixBox
ALAT DAN BAHAN
- PC lengkap sejumlah 2 unit
- Switch
- Kabel UTP
- Smartphone
- Telepon rumah
- Access Point
- Aplikasi VirtualBox
- ISO TrixBox
- Tool Set
KESELAMATAN KERJA
- Menggunakan alat dan bahan sesuai petunjuk.
- Apabila menemui kesulitan meminta bantuan pada pembimbing.
LANGKAH KERJA
I. INSTALASI SOFTWARE TRIXBOX PADA VIRTUALBOX
1. Melakukan pemasangan Trixbox pada virtualbox dengan type Linux dan Versi Red Hat (32 bit).
2. Menunggu proses instalasi selesai.

3. Setelah instalasi selesai, mulailah konfigurasi.
II. KONFIGURASI PADA TRIXBOX
1. Masuk ke mesin virtual Trixbox, dengan login sebagai root, kemudian mengisikan passwordnya.

2. Setelah masuk sebagai root, maka mulailah mengkonfigurasi dengan masuk ke Network Configuration dengan perintah:
# setup
Seperti gambar di bawah ini, kemudian tekan Enter:

3. Kemudian, akan masuk pada pemilihan tool apa yang akan diatur, karena kita akan mengatur Network Configuration maka tekan Enter pada pilihan Network Configuration.

4. Kemudian memilih Edit Device, dan Enter.
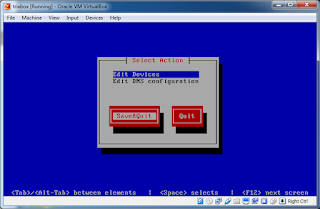
5. Setelah memilih untuk mengedit Device, kemudian memilih device apa yang akan diedit, pilihlah untuk mengedit eth0.

6. Pada Window Devernet Configuration, isikan seperti di bawah ini:

Keterangan :
a. Name : Berisi nama device.
b. Device : Device yang akan digunakan.
c. Static IP : IP statis yang diberikan untuk server TrixBox.
d. Netmask : Netmask dari IP statis dari server TrixBox.
e. Default Gateway IP : IP yang digunakan sebagai gateway dari IP server Trixbox
7. Kemudian Reboot mesin virtual.

III. SETTING DHCP SERVER DENGAN ACCESS POINT
1. Memasangkan Access Point ke PC dengan kabel UTP untuk mengkonfigurasi DHCP.
2. Mengetikkan IP default pada tab URL pada Browser, yaitu 192.168.1.254 dan menekan Enter.

3. Kemudian, mengisikan login dengan username “admin” dan password “admin”.


4. Mulai mengkonfigurasi Access Point.
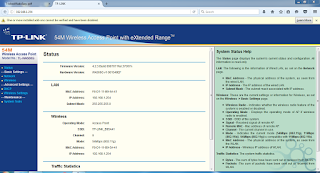
5. Mengatur Wireless Settings.

Keterangan :
a. SSID : Kelompok 2
b. Region : Indonesia
c. Channel : 13
Kemudian, menekan button Save.
6. Mengatur DHCP Settings. Meng-enable-kan DHCP server.

Keterangan :
a. Start IP Address : Mengisikan alamat IP pertama yang akan diberikan.
b. End IP Address : Mengisikan alamat IP terakhir yang akan diberikan.
c. Lease Time : Waktu penyewaan IP
d. Default Gateway : Gateway yang didapatkan.
7. Memberikan IP Static pada Komputer dengan MAC Address tersebut.
IV. MENGATUR IP ADDRESS PADA PC
1. Mengisikan IP secara statis sesuai dengan network pada IP address yang telah dibuat sebelumnya seperti di bawah ini:
isi ip dns interface Local dengan ip yg tersetting di tribox...
untuk interface virtual biarkan tetap kosong
isi ip dns interface Local dengan ip yg tersetting di tribox...
untuk interface virtual biarkan tetap kosong
V. KONFIGURASI PADA TRIXBOX MELALUI WEB BROWSER
1. Masuk ke trixbox dengan mengetikkan IP Trixbox yang telah dikonfigurasi melalui virtualbox, yaitu 192.168.2.200, lalu menekan tombol Enter.
2. Lalu, mengganti kata “user” dengan kata “maint”. Kemudian menekan tombol Enter.
Kemudian, menekan tab PBX, dan memlih pilihan pada Setup yaitu Extension.
3. Kemudian membuat akun dengan menekan Submit pada Device Generic SIP Device. Lalu, mengisikan nama akun, username, password, dan nomor yang digunakan untuk dihubungi. Seperti gambar di bawah ini.
Gambar di atas adalah contoh pengisian untuk membuat akun. Dan gambar di bawah ini adalah akun-akun yang sudah terdaftar.
VI. KONFIGURASI PADA ZOIPER
1. Menginstall aplikasi Zoiper pada PC. PC yang digunakan bisa PC mana saja.
2. Hubungkan semua PC yang akan digunakan ke AP dengan SSID Kelompok 2 yang telah diatur DHCP tadi.
3. Masuk ke setting Preference, dan masukkan beberapa akun yang sudah terdaftar pada server Trixbox.
Keterangan :
a. Domain : IP dari server Trixbox
b. Username : Username dari akun yang terdaftar pada server Trixbox
c. Password : Password dari akun yang terdaftar pada server Trixbox
Lalu, klik Register, untuk mendaftarkan.
Apabila sudah seperti gambar di atas, maka registrasi telah berhasil, dana pun siap untuk digunakan.
4. Masuk ke halaman depan Zoiper, lalu memilih akun mana yang akan digunakan. Di sini kami memilih akun 222.
5. Mencoba dengan menelepon akun 111, dengan cara mengetikkan angka 111 dan menekan tombol hijau bertuliskan CALL. Di sini sebelumnya, akun 111 telah diregistrasikan ke PC lain dengan cara yang sama seperti langkah di atasnya.
6. Dapat dilihat bahwa tertulis Ringing, seperti pada gambar di bawah ini. Itu menunjukkan bahwa panggilan telah tersambung dan PC yang ditelepon tengah bordering.
7. Kemudian, dengan mencoba menelepon dari akun 111 menuju akun di PC ini, yaitu akun 222. Dan dari gambar menunjukkan bahwa terdapat panggilan dari akun 111 dengan nama Khoirul.
Untuk mengangkat menekan Answer, untuk menolaknya menekan tombol Reject.
VII. KONFIGURASI IP PHONE
1. Menyiapkan telepon rumah
2. Menghubungan telepon rumah dengan kabel LAN yang terhubung pada satu switch.
3. Hubungkan pula PC yang digunakan untuk server VoIP (Trixbox) dengan kabel LAN yang terhubung pada satu switch yang sama.
4. Yang terakhir, cabut kabel LAN yang menghubungkan ke PC saat konfigurasi, dan pindahkan ke sambungan ke switch yang sama dengan switch yang telah disebutkan di atas.
5. Hidupkan telepon rumah dengan menekan tombol power. Menunggu proses masuk.
6. Setelah masuk, menuju ke main menu, dan pilih menu Admin Settings, seperti gambar di bawah ini :
7. Masukkan password, yaitu “admin”, dan menekan Enter.
8. Masuk ke Network Setting, dan memilih menu DHCP, kemudian men-disable DHCP, karena pemberian IP di sini akan menggunakan IP static.
9. Kemudian, masuk ke menu Set Static IP. Mengatur IP untuk telepon ini, tentunya dengan network yang sama, seperti gambar di bawah ini :
Keterangan gambar :
a. IP : 192.168.2.202
b. Subnet Mask : 255.255.255.0
c. Gateway : 192.168.2.1
10. Memilih line yang akan digunakan untuk mengisikan akun. Memilih LINE 1.
11. Mengisikan konfigurasi sesuai dengan akun yang telah terdaftar pada server VoIP trixbox.
12. Setelah Registrasi berhasil, pilih answer page Manual.
13. Regitrasi pada LINE 1 telah berhasil.
VIII. KONFIGURASI AKUN PADA SMARTPHONE
1. Menginstall aplikasi Zoiper pada Smartphone.
2. Sambungkan ke AP dengan SSID Kelompok 2. Sekarang kegunaan dari Access Point hanya untuk menghubungkan smartphone menjadi satu jaringan dengan server dan telepon rumah.
3. Kemudian, meregister akun yang telah terdaftar pada server VoIP Trixbox.
4. Kami, meregisterkan akun 222 ke smartphone. Saat berhasil, maka akan muncul tanda centang berwarna hijau.
IX. TES MENELEPON DARI TELEPON RUMAH KE SMARTPHONE
1. Menelepon dari telepon rumah ke akun yang telah diregistrasikan ke smartphone, yaitu 222.
Tekan Dial.
2. Dan akan tersambung ke smartphone tadi.
Keterangan :
Pada gambar, tertampilkan nama “Bill & TopUP”. Itu bukan karena kesalahan, akan tetapi secara kebetulan kartu SIM yang digunakan pada smartphone memiliki layanan konsumen dengan nomor 111, sehingga saat akun 111 (dari telepon rumah) melakukan panggilan, akan tertampilkan “Bill & TopUP”.
|

No comments:
Post a Comment