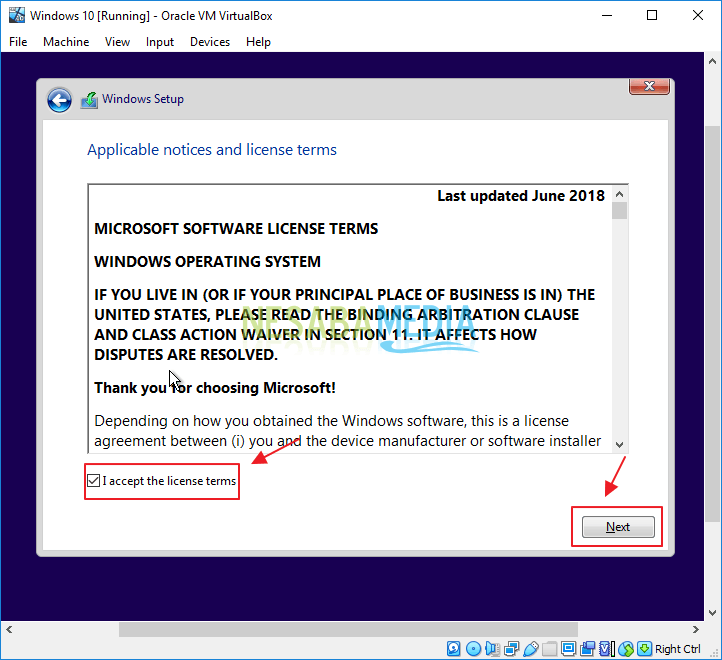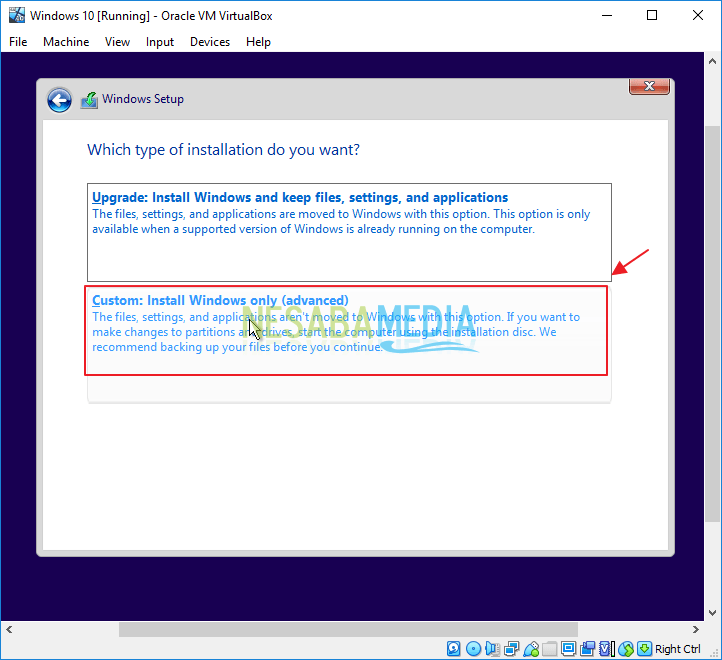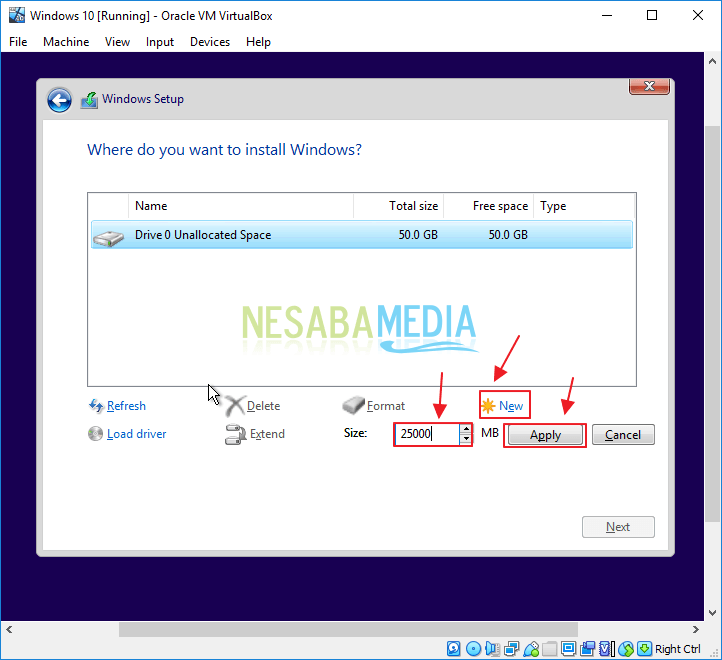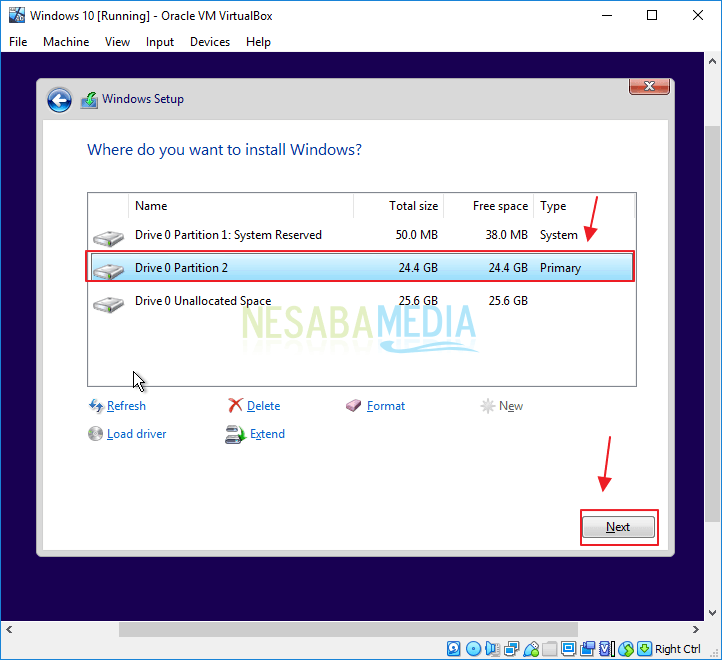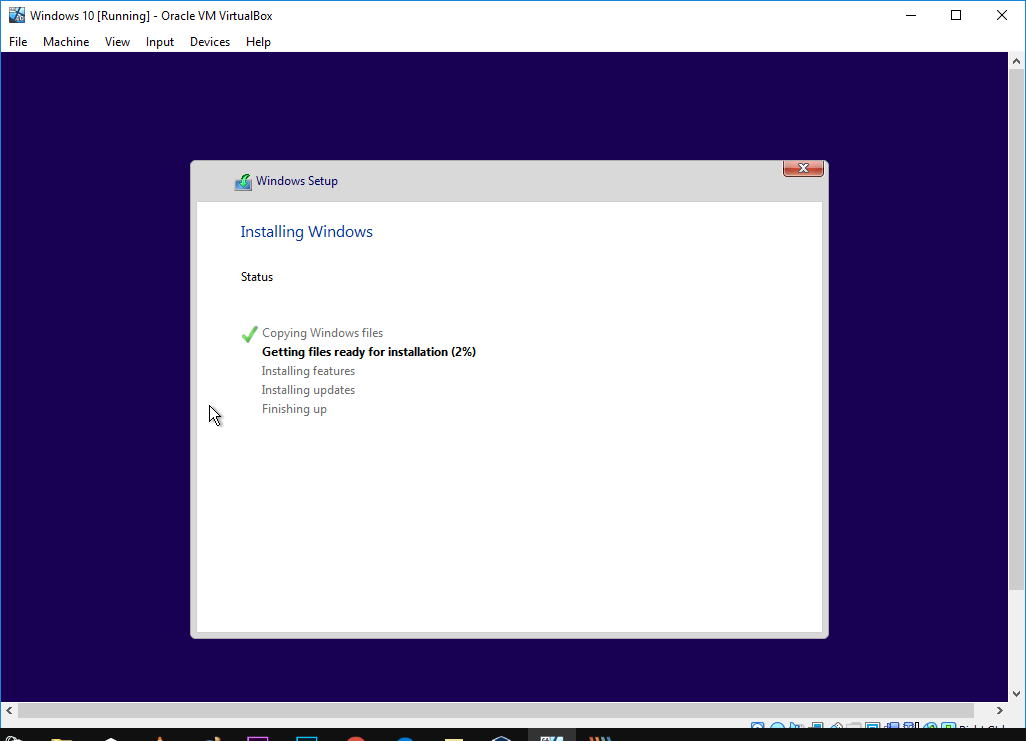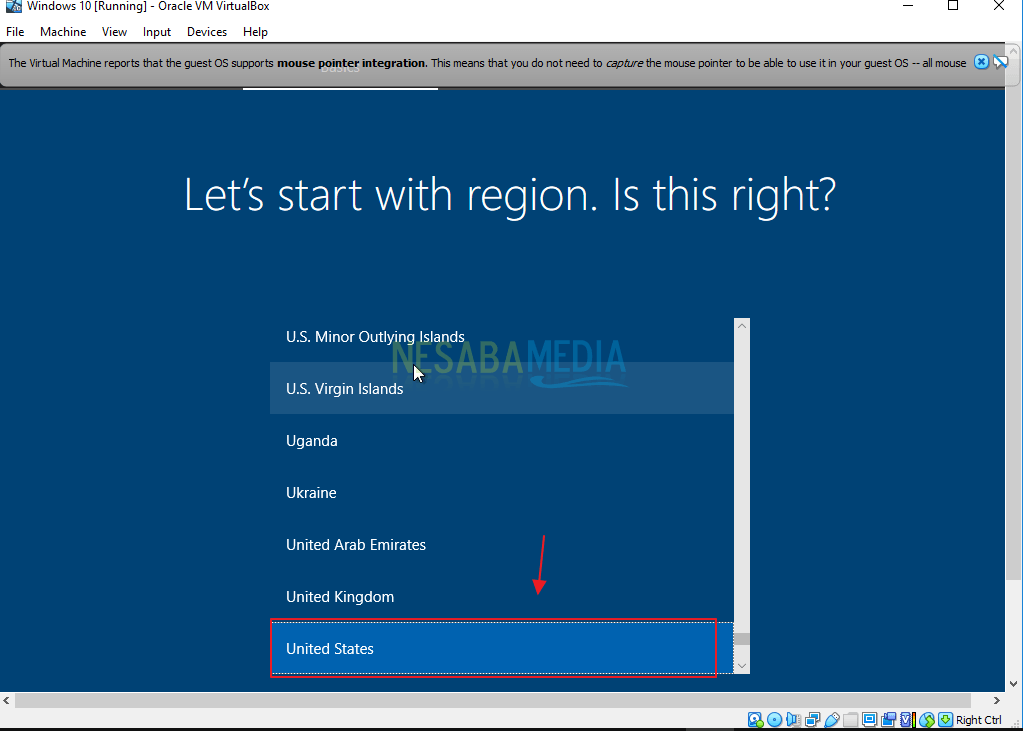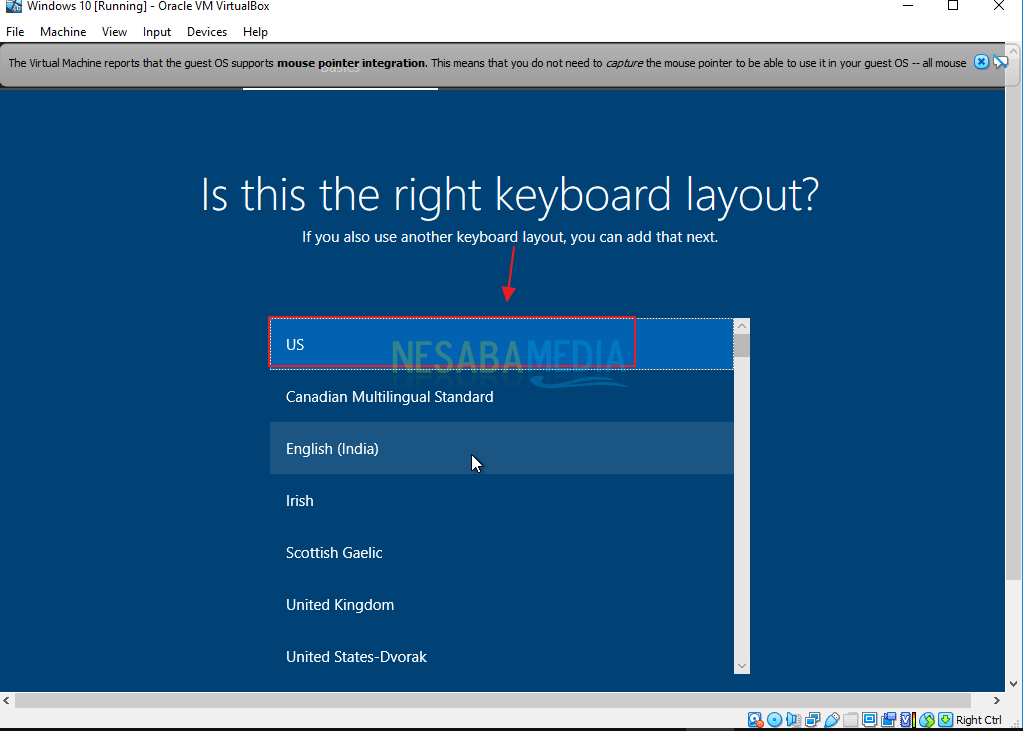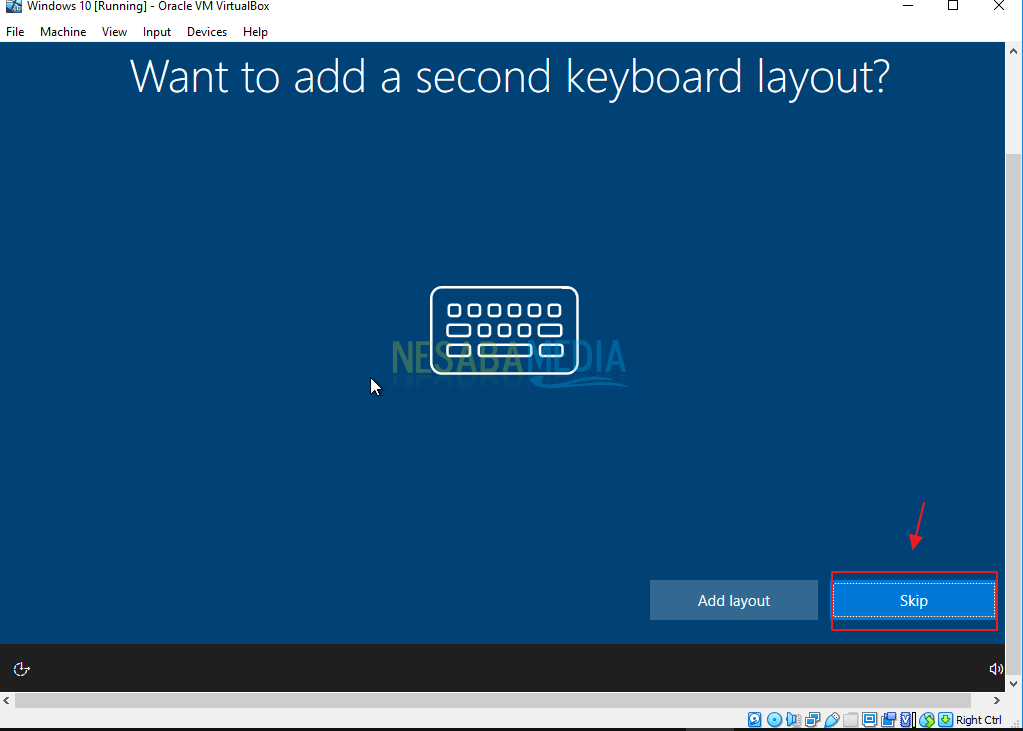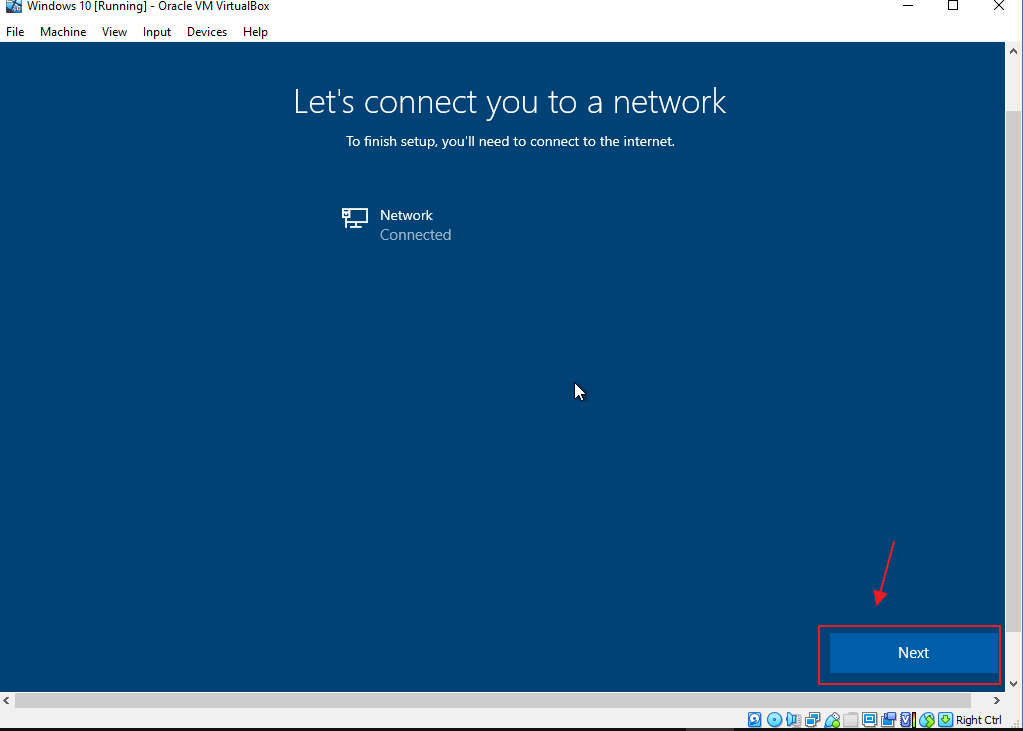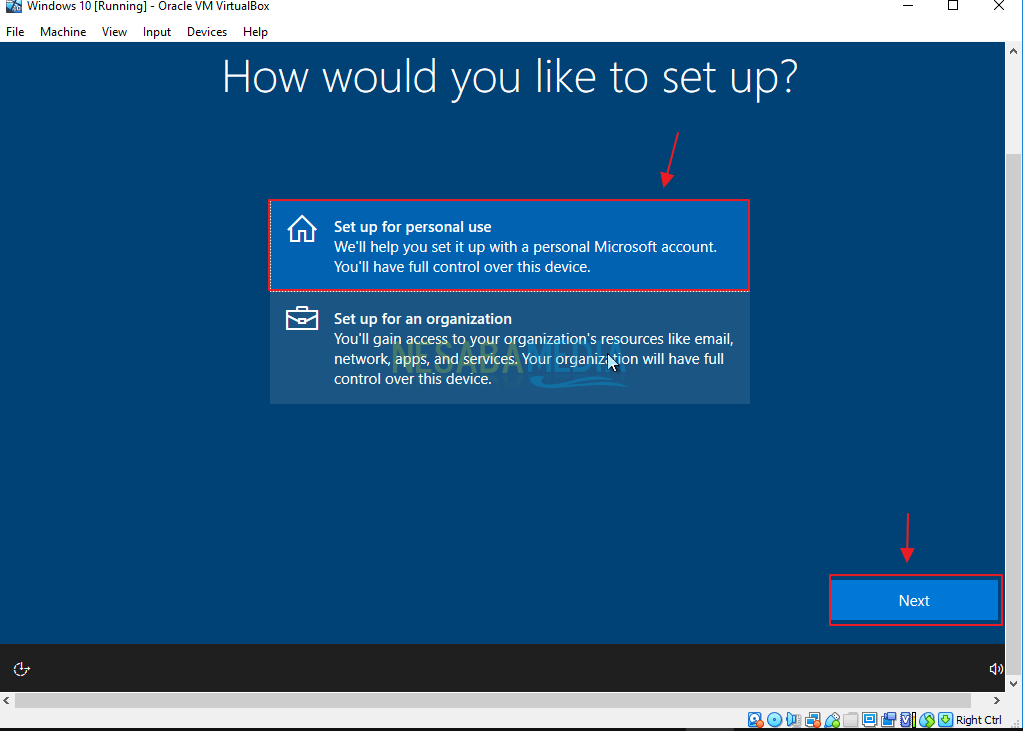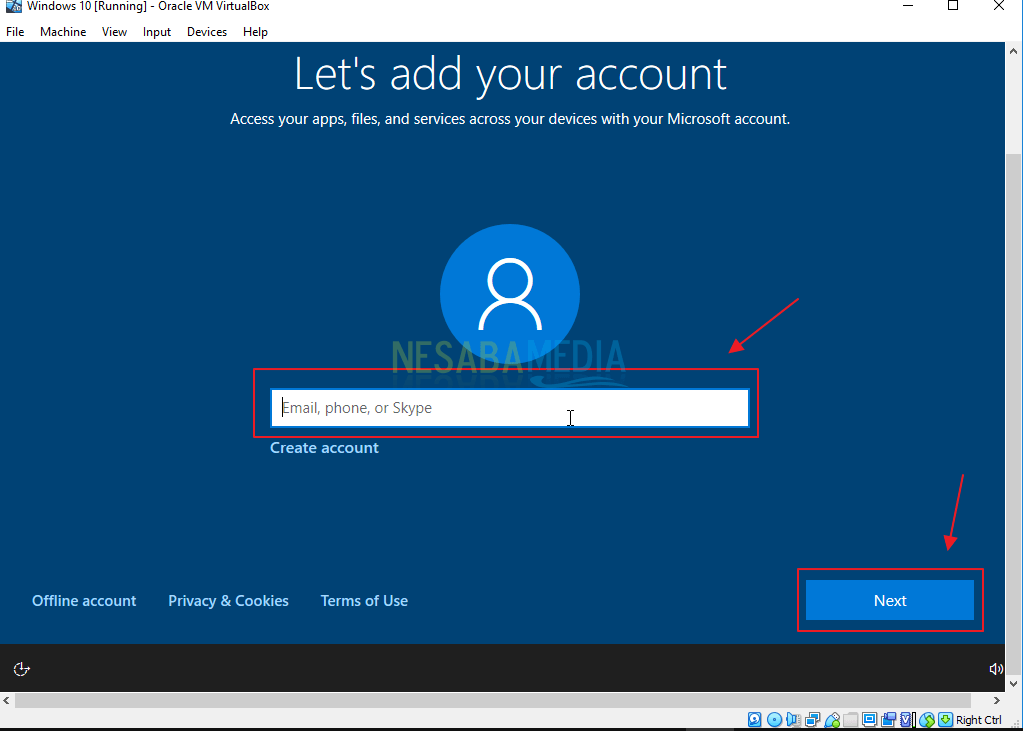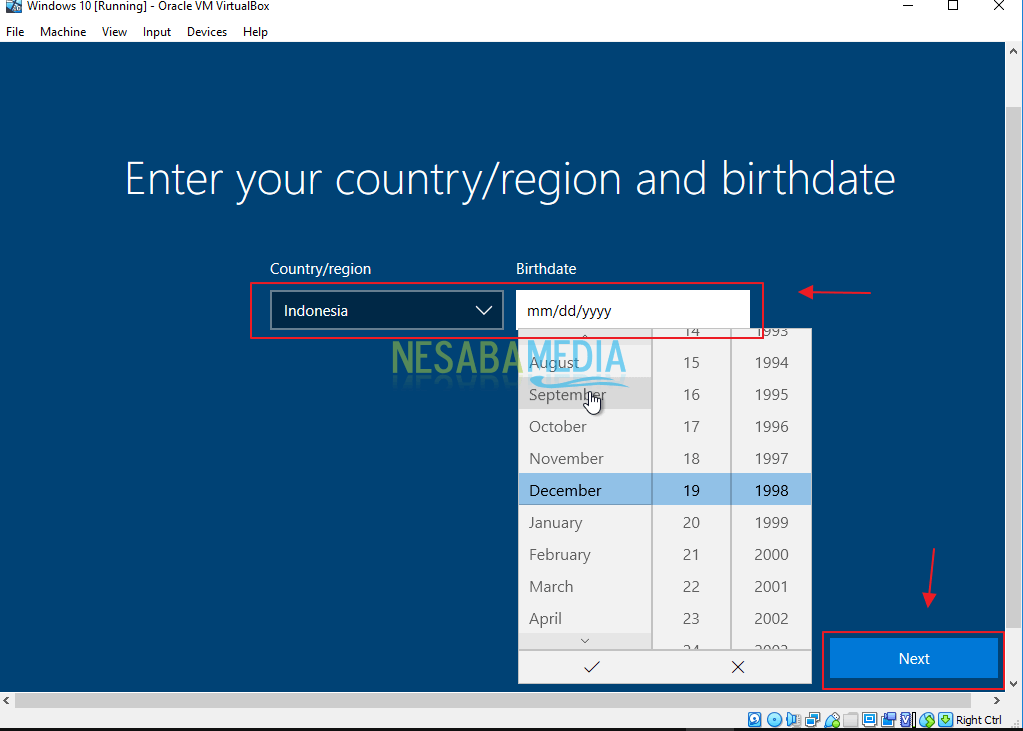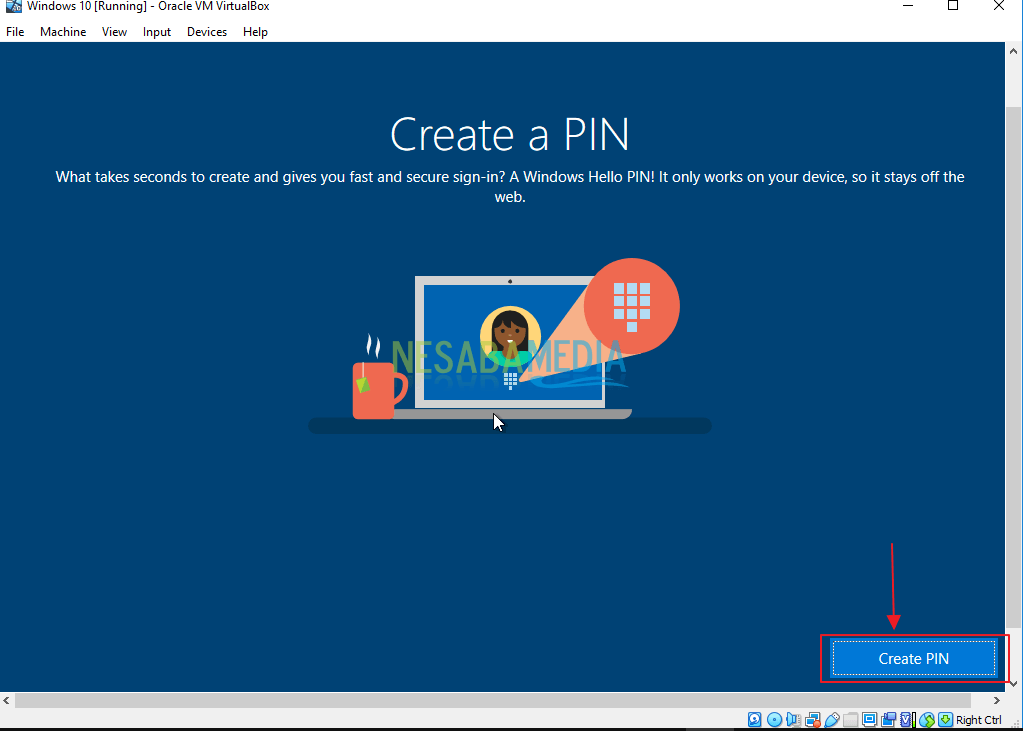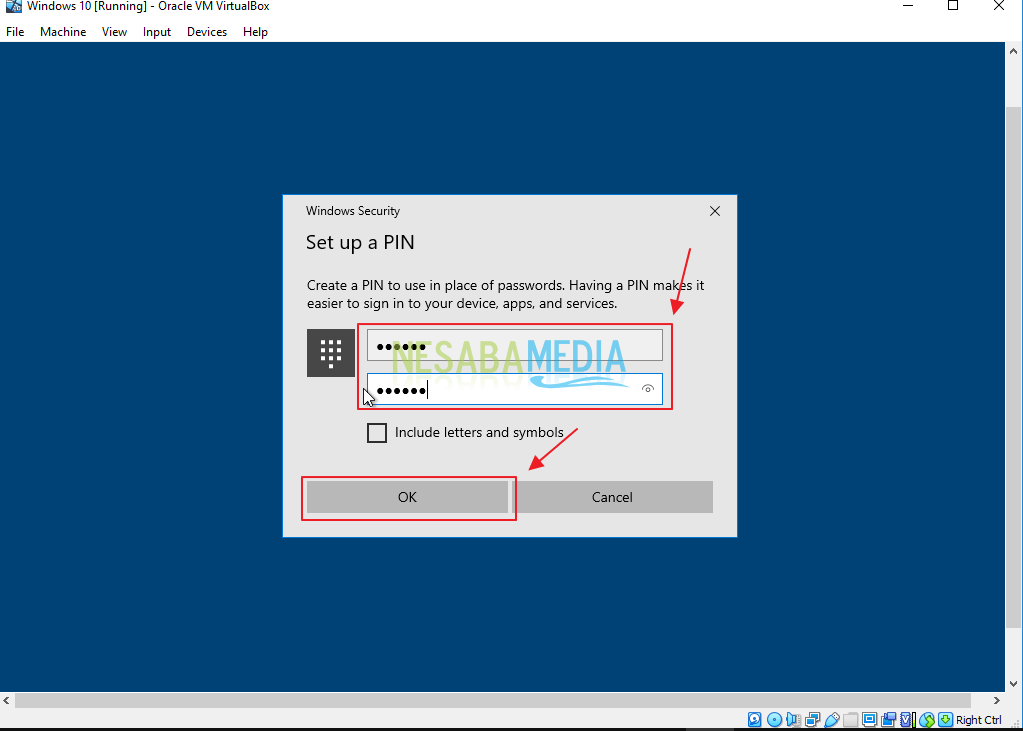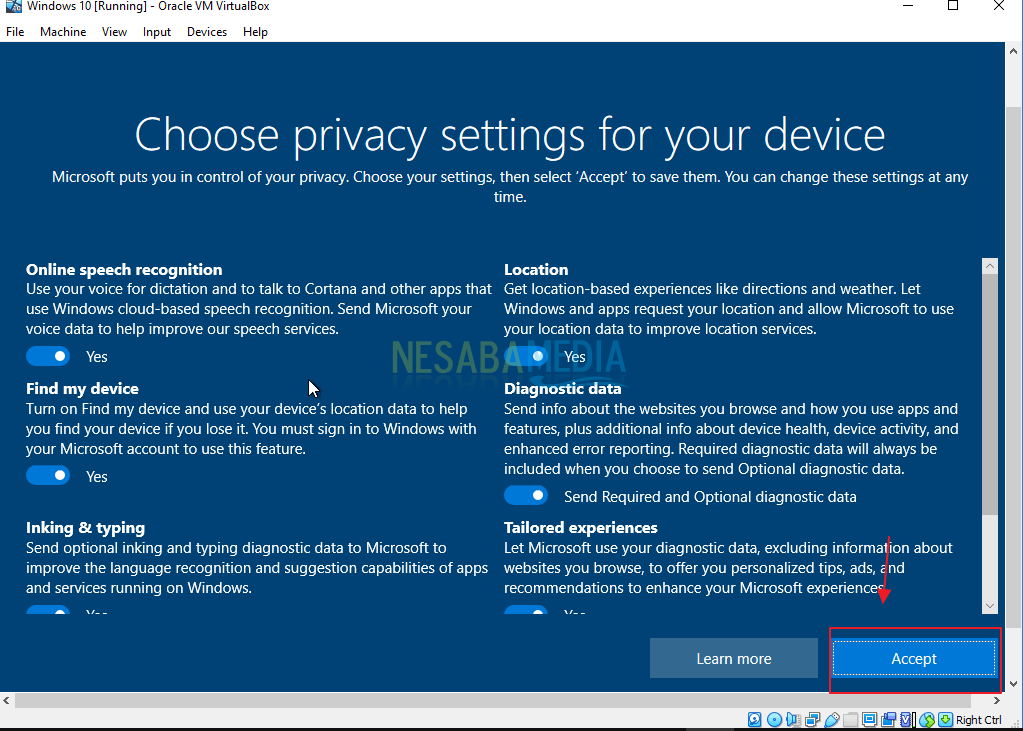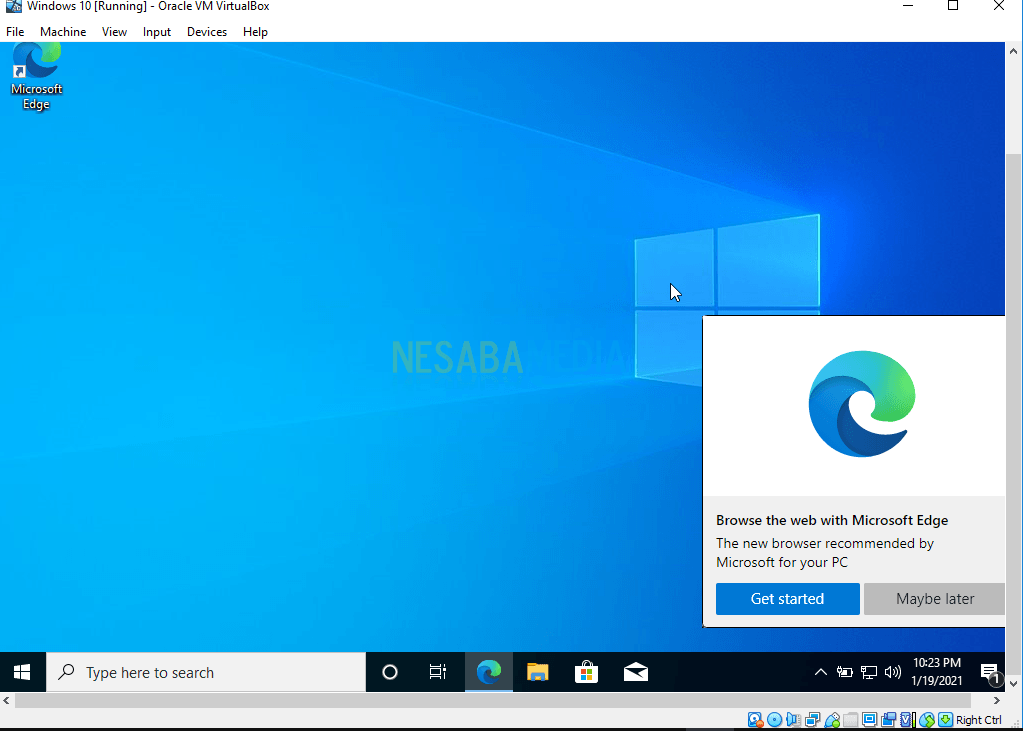Cara Disable IP Auto-configuration
- Saat network adapter terpasang pada PC, secara otomatis Windows akan menggunakan protokol TCP/IP pada adapter tersebut. Jika tidak ada langkah lebih lanjut yang diambil oleh user, maka konfigurasi pengalamatan protokol tersebut diatur ke "Obtain an IP address automatically" (meminta IP address ke sebuah DHCP server).
- Jika PC tersebut di-reboot maka adapter tersebut akan mencoba menghubungi DHCP server untuk meminta IP address.
- Jika tidak ada DHCP server yang dapat dihubungi (hal ini biasa terjadi pada private LAN), maka Windows akan memberikan alamat khusus (dengan network address 169.254.xxx.xxx) untuk adapter tersebut.
- Kemudian Windows akan mencoba untuk menghubungi DHCP server lagi pada interval 3 menit untuk memastikan apakah DHCP server sudah dapat memberikan services atau belum.
Secara pribadi saya sering mengalami masalah dengan auto-configuration. Saat sebuah LAN memiliki DHCP server, auto-configuration justru akan membuat sistem operasi menolak untuk menggunakan layanan DHCP server. Oleh karena itu dalam kiriman saya kali ini akan membahas mengenai bagaimana cara men-disable auto-configuration pada sistem operasi Windows 7.
Sebagai referensi, berikut adalah contoh dari auto-configuration yang terpasang dalam sebuah LAN adapter :
 |
| Gambar 1. Contoh Auto-Configuration |
Lalu cara untuk men-disable-kan (atau menonaktifkan) auto-configuration adalah seperti langkah-langkah berikut :
- Buka windows explorer lalu masuk ke partisi system yang biasanya memiliki label C: lalu masuk ke folder Windows. Kemudian masuk kembali ke folder System32 dan cari file aplikasi dengan nama cmd.exe. Klik kanan pada file tersebut, lalu klik Run as administrator.

- Setelah command prompt terbuka, ketikkan perintah netsh interface ipv4 show inter untuk menampilkan network adapter yang tersedia beserta informasi umum tiap adapter.

Perhatikan angka yang ada di bawah parameter Idx untuk adapter Local Area Connection (dalam praktek yang saya contohkan, angka untuk adapternya adalah 17). - Setelah itu inputkan perintah netsh interface ipv4 set interface 17 dadtransmit=0 store=persistent.

- Setelah muncul parameter OK maka konfigurasi selesai. Lakukan restarting pada PC tersebut lalu lakukan pengecekan IP address yang baru.
Dari beberapa referensi yang saya pelajari, ada yang menyebutkan bahwa melakukan 4 proses seperti yang di sebutkan di atas perlu dilakukan pengaturan supaya Windows tidak akan melakukan permintaan IP address kepada DHCP server pada saat start-up. Namun dalam hal ini saya tidak mengikuti proses tersebut karena saya hanya ingin menon-aktifkan penggunaan auto-configuration. Namun untuk tujuan pengetahuan, berikut saya sertakan langkah-langkah untuk menon-aktifkan permintaan IP address kepada DHCP server :
- Buka menu Run (tekan tombol Win + R pada keyboard) lalu ketikan services.msc lalu tekan tombol Enter pada keyboard.

- Setelah itu akan muncul sebuah jendela Services. Cari menu dengan nama DHCP Client.

- Setelah itu akan muncul sebuah jendela DHCP Client Properties. Pada bagian Startup type pilih disabled.

- Setelah itu tekan tombol OK lalu restart PC tersebut.
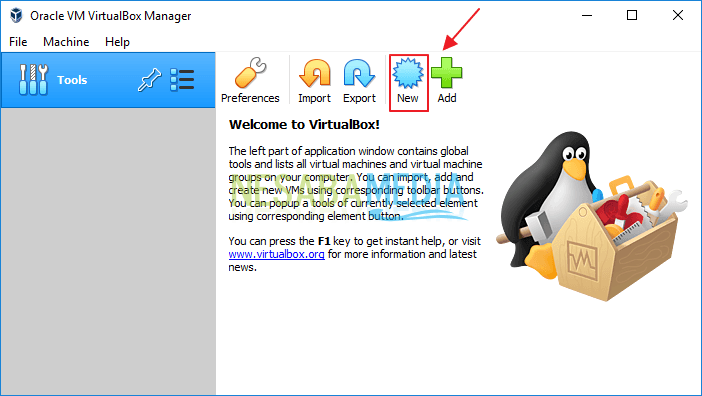
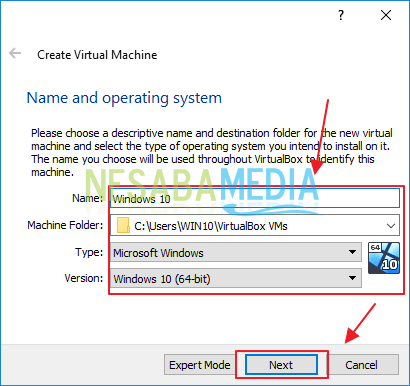
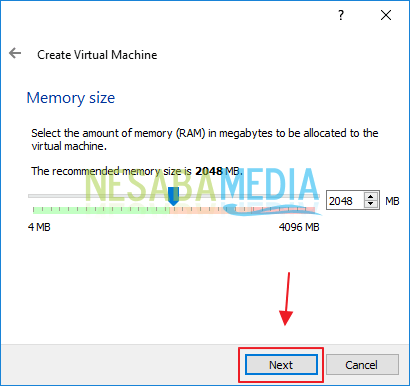
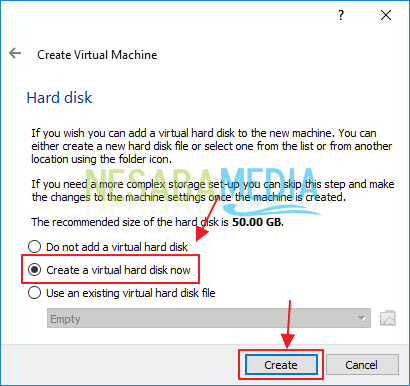
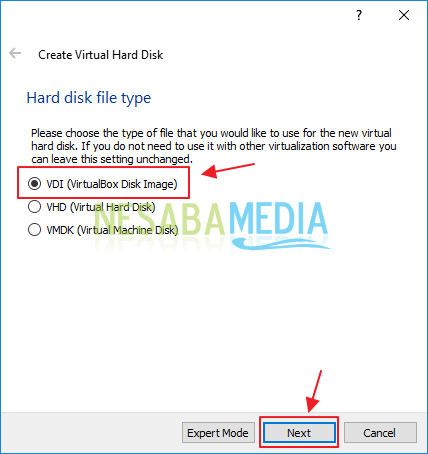
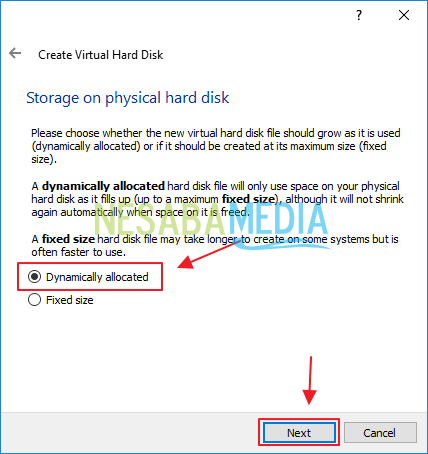
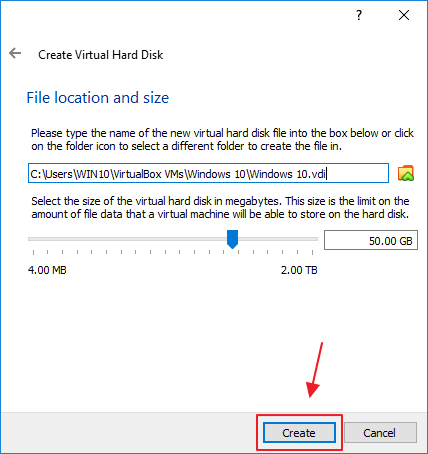
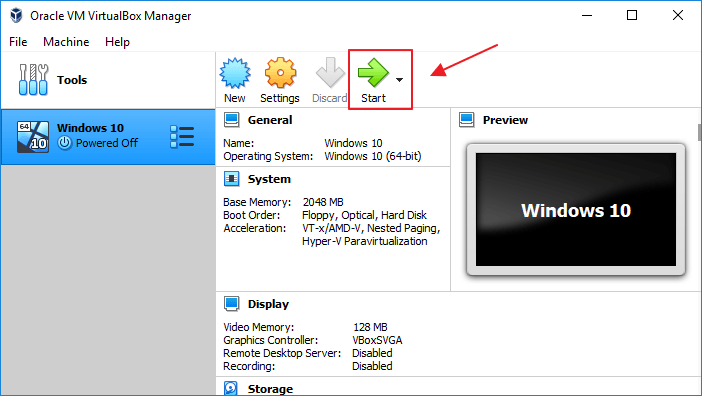
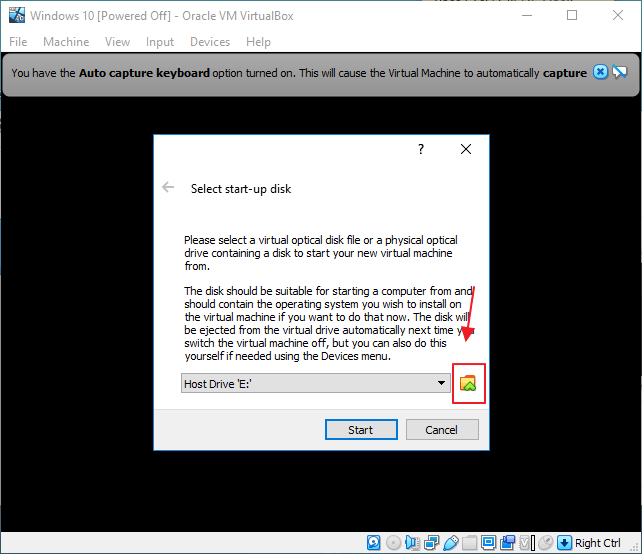
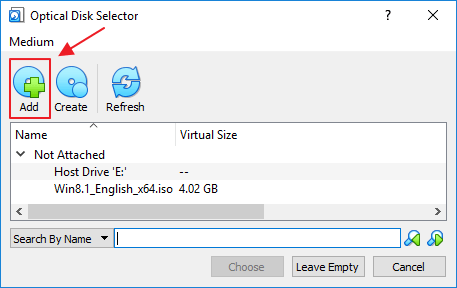
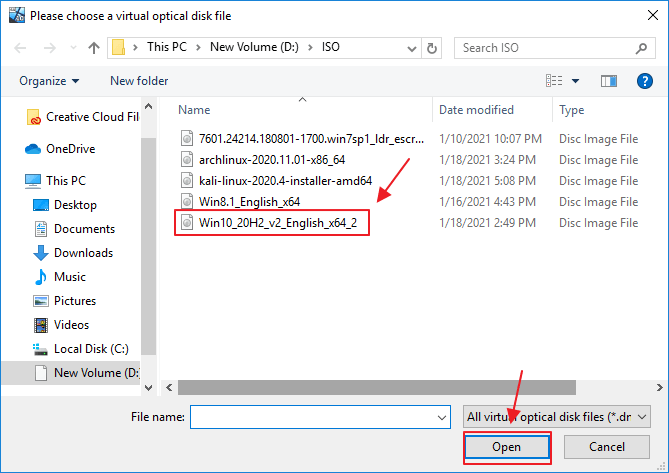
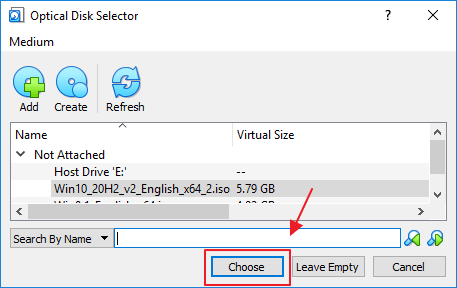
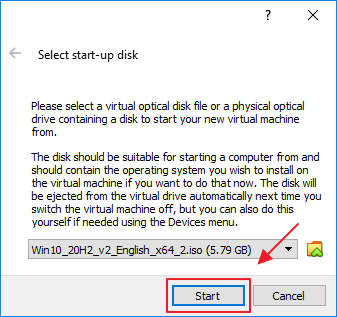
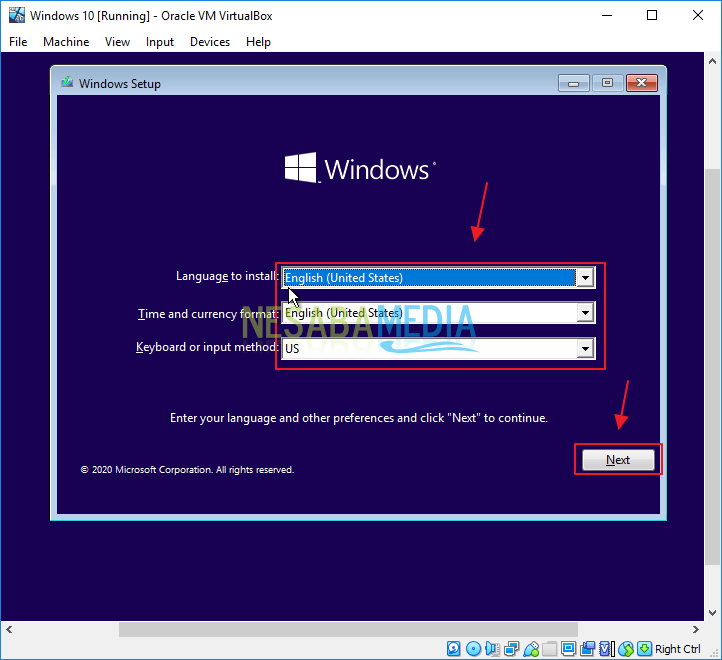
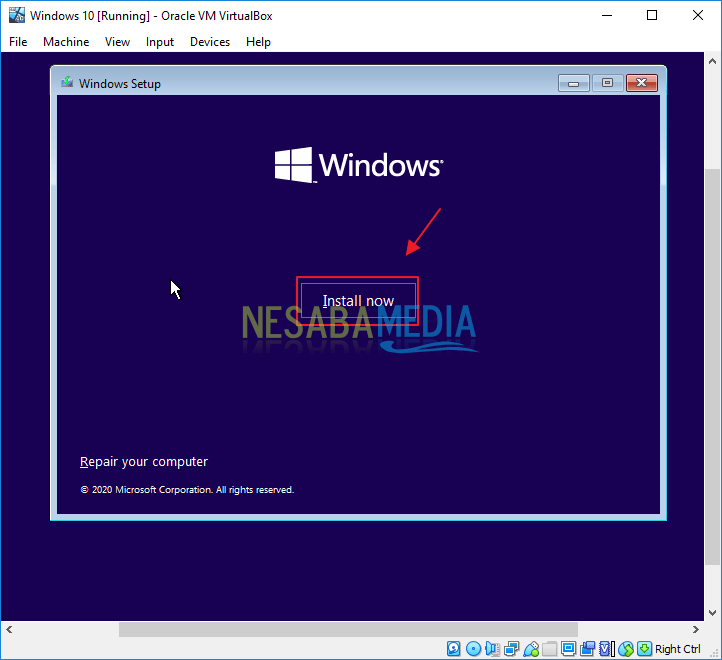
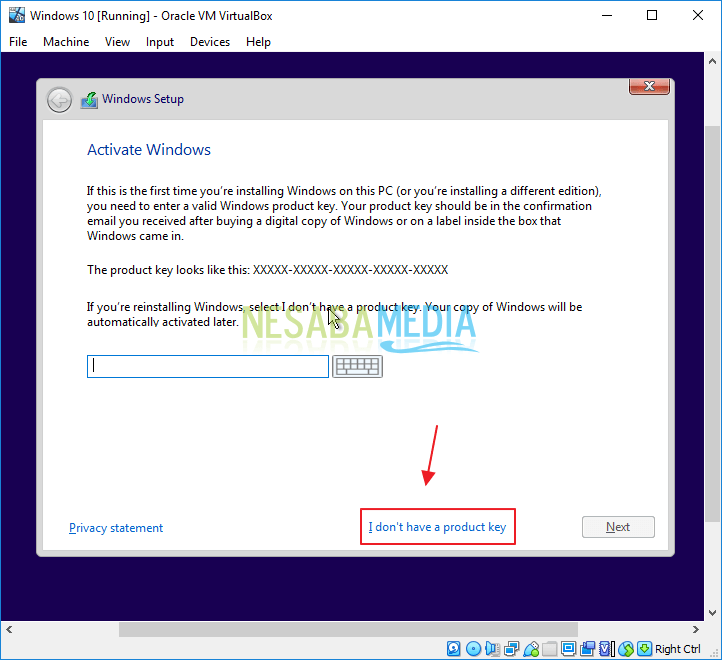
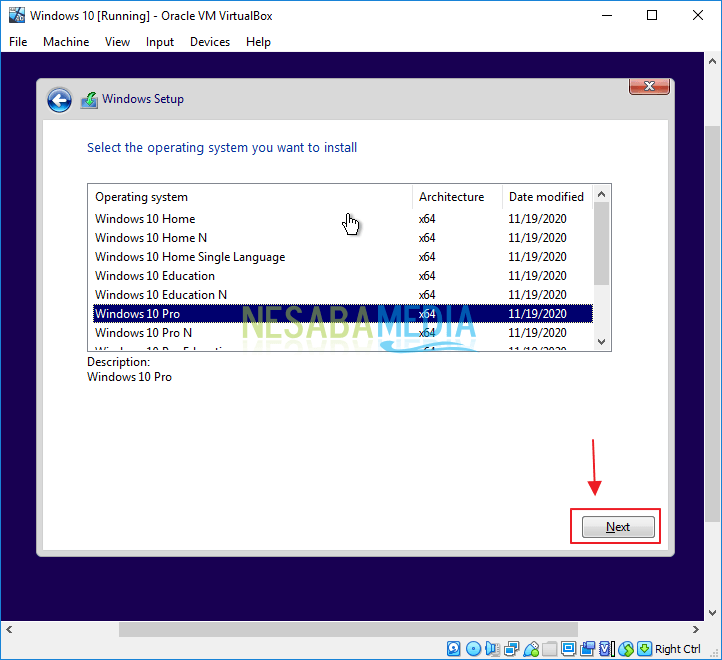 18. Berikan centang pada ops
18. Berikan centang pada ops