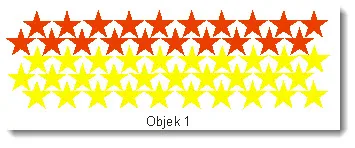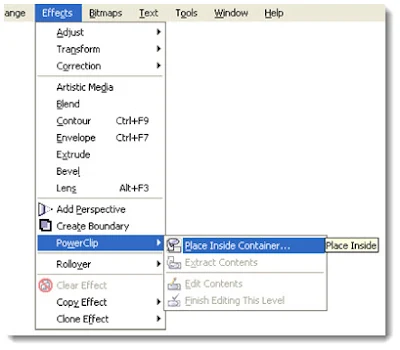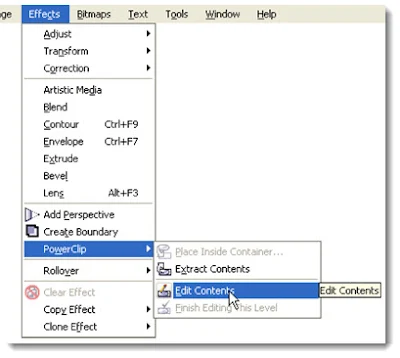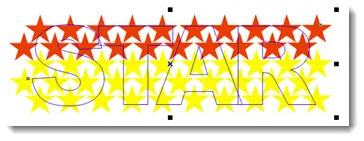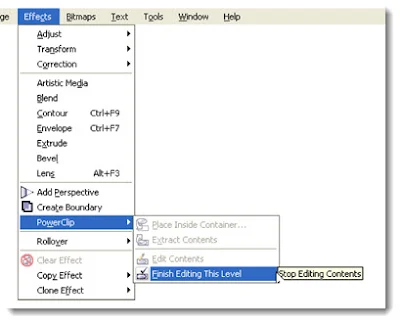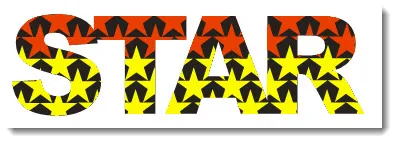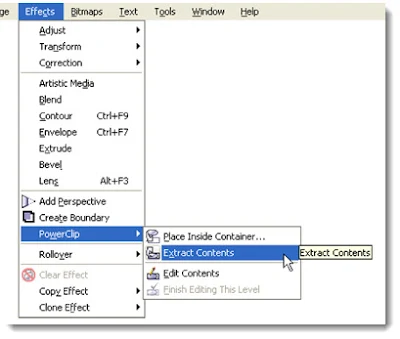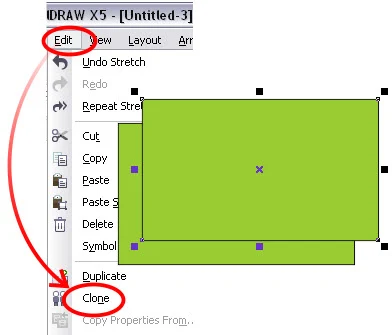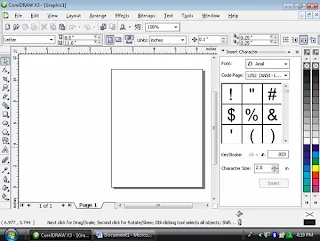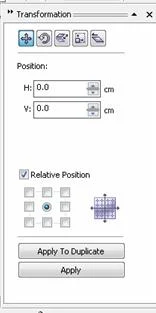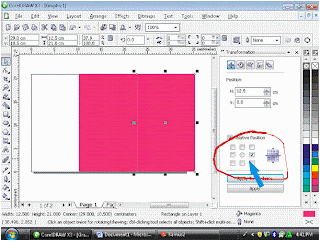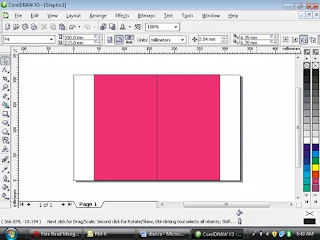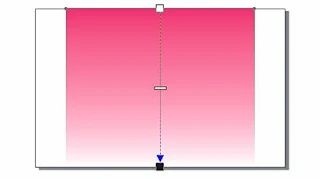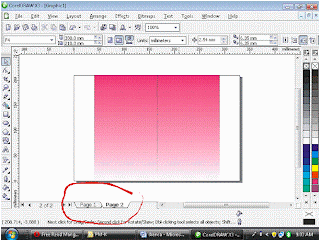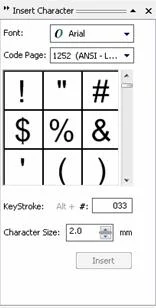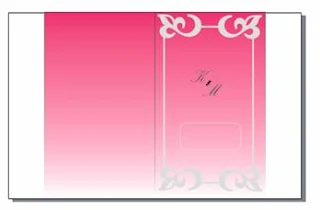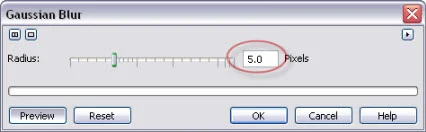CARA MEMBUAT UNDANGAN PERNIKAHAN DENGAN COREL DRAW
Mungkin ini gampang untuk Anda….
Begini caranya:
Misalnya Corel Draw X3, sebagaimana saya hanya memiliki versinya apalagi juga memakai Corel Draw X3 untuk membuat apa pun dengan semauku… Menyenangkan aja! Hehehe…
1. Buka Corel Draw X3
Start >> All Programs >> Corel Draw Graphics Suite X3 >> Corel Draw X3
Bentuk tampilan dari Corel Draw X3
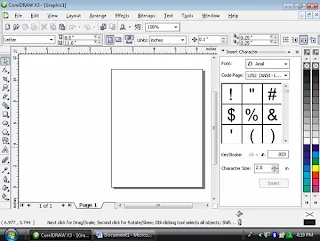
2. Aturlah Lembar kerja, pilihlah F4 pada Property Bar: Multyple Object, seperti ini:
3. Klik Landscape (mendatar) pada Property Bar
4. Klik 2 kali pada Rectangle tool pada toolbox
5.
Select object
tersebut kemudian aturkan persegi dengan 21
,0 cm x 12,5 cm,
sebagai berikut:
hasilnya…

6. Untuk menghasilkan kertas lipat, caranya:
a). Select object >> Arrange >> Transformations >> Position, seperti gambar ini:
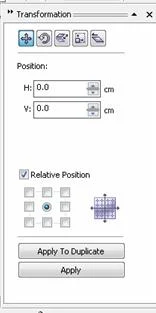
b). Check
kanan atau kiri pada Relative Position,
kemudian klik Apply to Duplicate,
maka hasilnya:
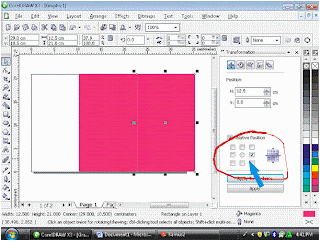
c). Select two object (maksudnya pilih kedua persegi tersebut) >> Arrange >> Group
d).
Kemudian Arrange >> Align to Distribute >> Center to Page Horizontally
lalu diulangi lagi >>Arrange >> Align to Distribute >> Center to page vertically,
sehingga kedua persegi tersebut berada di tengah lembar kerja.
Sepeti gambar ini:
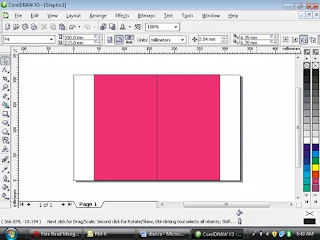
7. Untuk memperindah undangan yaitu transparansi objek dengan cara
Select object >> klik Transparency tool di toolbox >> klik dari atas tengah objek ke bawah tengah object (atau sesukamu baik dari bawah ke atas, dari kanan ke kiri, dari kiri ke kanan maupun diagonal) J
Sehingga hasilnya mengagumkan:
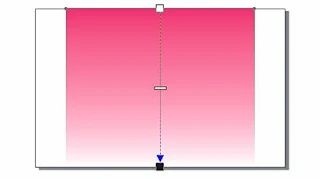
8. Copy
objek pada page 1
lalu paste
objek pada page 2
karena yang
satu untuk bagian luar dan yang lain
untuk bagian dalam,
sebagai berikut:
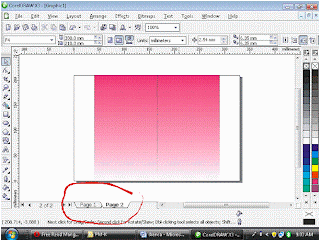
A. UNTUK BAGIAN LUAR
1. Untuk memperindah hiasan pada bagian luar terutama corner
Klik Text pada Menu Bar >> Insert Symbol Character atau dengan cara tekan Ctrl+F11pada keyboard.
Sehingga hasilnya seperti:
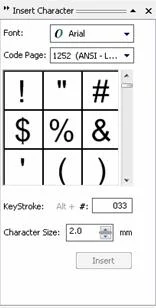
2. Pilihlah Wingwinds 2 pada Font atau sesukamu lalu pilih salah satu di antaranya kemudian Insert.
3. Ditambahkan huruf nama Insial yang akan menikah dengan huruf yang tersedia di Font
Sehingga hasil seperti ini:
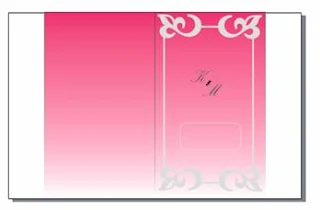
4. Untuk kotak nama dengan cara:
Klik Rectangle Tool pada Tool Box
Aturlah tiap sudut agar
bisa lenkung yang
tidak tajam pada Property Bar: Rectangle,
sebagai berikut:

Bila Anda ingin 2 sudut yang tajam dan yang lain sudut tumpul, Anda bisa tidak mengaktifkan Round Corners Together di samping Right Rectangle Corner Roundness yang berbentuk gembok. Lalu Anda mengatur besar sudutnya, kemudian Enter. (^_^)
B. UNTUK BAGIAN DALAM
Untuk mengisi kalimat atau teks dengan paragraph teks yang berisi kapan yang akan diadakan pernikahan, Iqbal Qobul atau lainnya.
Anda bisa mengklik Text Tool pada Toolbox >> Klik dan drag pada area kerja, ketik teks paragraph tersebut.
Hasilnya seperti ini:
Tapi ada yang saya sarankan agar semua hiasan, huruf, warna atau lainnya, Anda bisa aturkannya dengan sesuka hatimu. Bahkan Anda bisa menambah gambar apapun juga dengan cara Klik File pada Menu Bar >> Import (Ctrl+I)
Akhirnya sudah selesai….
Selamat mencoba yach