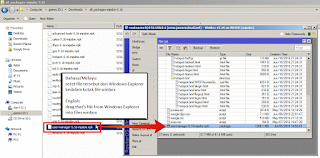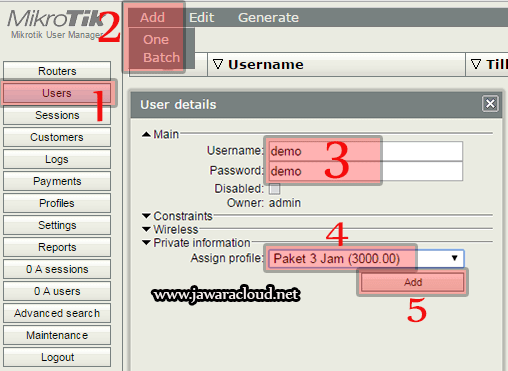Part1 instalasi
Install debianserver
Masuk bios lalu pindah ke tab boot
Boot device priority>klik enter arahkan usb flasdisk ke
nomer 1 dengan tekan f5> tekan f10 dan enter
Klik install
Language : inggris
Country : other > asia> Indonesia
Country to base default locale setting : united states –
em_US .UTF-8 keymap to use > american English
Primary network eth1:
realtek qualqom
Hostname : server-1
Domain name : lksmojokerto-1.id
Root password : lksmojokerto
Re-enter password Verivicaty : lksmojokerto
Fullname for new user : eko effendi
Username for account : eko
Choose password the new user: user
Select a city : western (sumatra,Jakarta,java,west and
central Kalimantan)
Partitioning : manual
Pilih hardisk. Hardisk saya berkapasitas 500GB
Create new partition
New partition size . partisi ini 16gb untuk partisi swap
Ketik 16GB enter > primary> beginning> use as pilih swap area> done setting up
the partition done setting up the partition
Enter lagi hardisknya create new partition
220GB untuk root
Ketik 220GB enter>logical> End> use as> /root
the partition done setting up the partition
Enter lagi hardisknnya create new partition
Langsung enter saja karena partisi terakhir langsung
enter> logical>End> use as ex4 journalist file system
the partition done setting up the partition
finish partitioning and write change to disk
enter lalu pilih standart system unilities.
Install GRUB boot loader the master boot record? Yes
Installation complete > enter
Masuk sebagai root
User :root
Password : lksmojokerto
Nano /etc/network/interfaces
Tulis script
Auto eth1
Iface eth1 inet static
Address 192.168.1.2
Netmask 255.255.255.252
Network 192.168.1.0
Broadcast 192.168.1.3
Gateway 192.168.1.1
Tekan ctrl+X dan y lalu enter
Update repository
Nano /etc/sources.list
Hapus semua script dan tulis
Tekan ctrl+X dan y lalu enter
/etc/init.d/network restart untuk merestart settingan LAN
Instalasi windows 10
Masuk bios lalu pindah ke tab boot
Boot device priority>klik enter arahkan usb flasdisk ke
nomer 1 dengan tekan f5> tekan f10 dan enter
Tekan pres any key
Language : English united states
Time an currency format: Indonesia
Keyboard method : US
Enter
Enter untuk install now
Centang I accep licensie tems>enter
Enter Custom install windows only (advanced)
hardisk leptopny 500GB
Kita bagi 2 menjadi 250GB
Delete semua partisi lama dan klick new di unallocated space
dan isi 250000 klik apply
Klik lagi sisanya dan langsung enter
Arahkan di drive partition 1
Lalu next dan enter
Tunggu Sampai selesai
Lewati saat produck key
Klick use express setting>skip this step> isi nama pc
menjadi laptop-1> username : lks2017-1 dan password: lksmojokerto
Lalu connect kan ke wifi kita tadi.
JOB SHEET
SETTING MIKROTIK DAN INSTALL DEBIAN
Mikrotik
· Kita isi interfacenya dulu.
1.ether1 192.168.200.1/27
2.ether2 192.168.2.1/30
3.wlan1 192.168.1.1/24
Pindah ke tab dns 192.168.200.30
Pindah ke routes isi gateway 192.168.200.30
Pindah ke firewall NAT output eth1 action masquarade
· Pengaktifan wlan1 dengan SSID LKS-1
1.centang hide SSID lalu pindah ke tab security profiles,isi
password WPA pre shared key di isi sesuai soal dengan password lksmojokerto-1
2.membuat hotspot server isi username
(admin) dan password (admin)
·
-Blocking
webfig : ip>firewall>general
chain : input
protocol: 6(tcp)
dst.port : 80
action : drop
-
Blocking
ping dari client ke server : ip>firewall>general
Chain : input
Dst.adrres : 192.168.1.1
Protocol: icmp
In.interface wlan1
Action : drop
-
Blocking
akses dari eth1
Ip>firewall>general
Chain :
forward
src.address
192.168.200.30
action : drop
·
Vpn
: set up a new connection or network> connect to a workplace>next>use
my internet connection> (ip Wlan 192.168.21.1)
Debian
-Reverse proxy
Apt-get install apache2 libapache2-mod-proxy-html
Cd /etc/apache2/
Nano apache2.conf,
tambah script
<proxy*>
Order deny.allow
Allow from all
</proxy>
Pindah ke directori apache
Cd /etc/apache2/sites-available
Nano 000-default-conf
Tambah scritp
<virtualhost reverse.lksreverse-1.id.80>
Servername lksreverse.id
Proxypass /
http:mojokerto-1.id/
</virtualhost>
- NTP server
Apt-get install ntp ntpdate
Tambah script
Server 127.127.1.0
Fudge 127.127.0.1 stratum 1
/etc/init.d/ntp restart
Untuk mengecek ntpdate –u 127.0.0.1
-
Ssh server
Apt-get install ssh
Nano/etc/sssh/sshd_config
Di ubah menjadi port 221
-
Web server dan secure web server
Apt-get
install apache2 php5 mysql-server
Cd
/etc/apache2/sites-available
nano
000-default.conf
serveralias mojokerto-1.id
documentroot /home/site/mojokerto
mksdir
/home/site/mojokerto
cp
/var/www/html/index /home/site/mojokerto
ubah
index.html menjadi seperti di soal
nano
/home/site/mojokerto/index.html
hapus
semua dan ubah script menjadi
<html>
<titile>script
website utama</title>
<body>
<br>selamat dating di</br>
<br>lomba
komptensi siswa tingkat kab.mojokerto</br>
<br>bidang
lomba IT/Networking support</br>
<br>2017</br>
</body>
</html>
Service
apache 2 restart
-
Dns
Apt-get install bind9
Masuk ke directory nano /etc/bind/named.conf.local
Zone “lksreverse-1.id” {
Type master;
File “/etc/bind/db.a” ;
};
Zone “mojokerto-1.id” {
Type master;
File “/etc/bind/db.b” ;
};
Zone “1.168.192.in-addr.arpa”
{
Type master;
File “/etc/bind/db.c” ;
};
Zone
“1.168.192.in-addr.arpa” {
Type master;
File “/etc/bind/db.d” ;
};
Copy file db.local > db.a
Copy file db.127 > db.c
Nano db.a
Ubah localhost menjadi
lksreverse.id
Dan dibawahnya
@ IN NS
lksreverse-1.id.
@ IN A
192.168.1.2
www IN A
192.168.1.2
ftp IN A
192.168.1.2
sub-domain IN A
192.168.1.2
mail IN A
192.168.1.2
tekan ctrl x dan y enter
Copy file db.a > db.b
Nano db.b
Ubah lksreverse menjadi mojokerto-1.id
Tekan ctrl x dan y >
enter
Nano db.c
Ubah localhost menjadi
lksreverse-1.id.
@ IN NS
lksreverse-1.id
1.1.168 IN PTR
lksreverse-1.id.
Tekan ctrl x dan y >
enter
Cp db.c db.d
Nano db.d
Ubah lksreverse-1.id
menjadi mojokerto-1.id
Tekan ctrl x dan y >
enter
Nano /etc/resolv.conf
Nameserver 192.168.1.2
/etc/init.d/bind9
restart
Lalu cek nslookup
lksreverse-1.id
Lalu cek nslookup
mojokerto-1.id