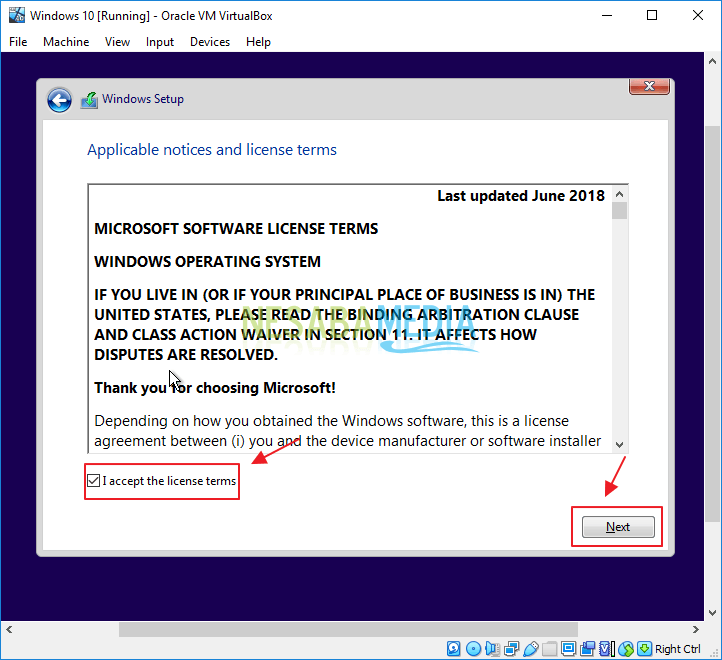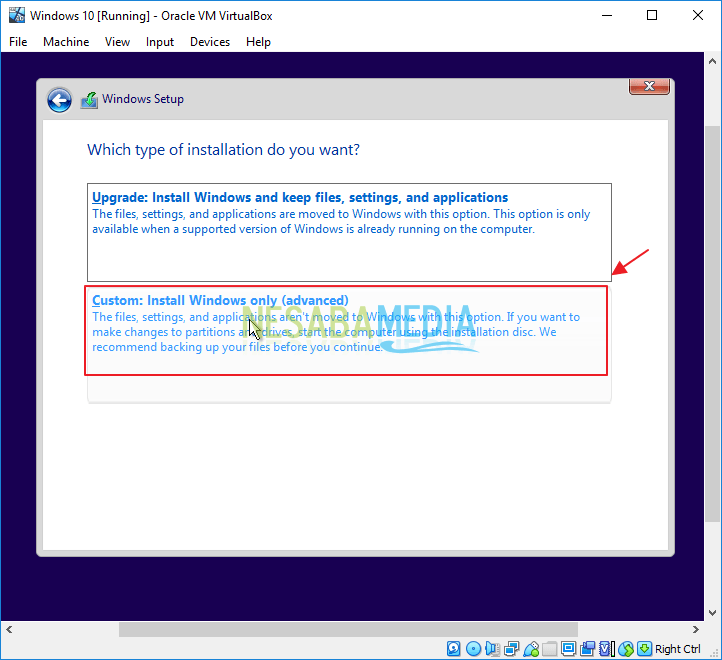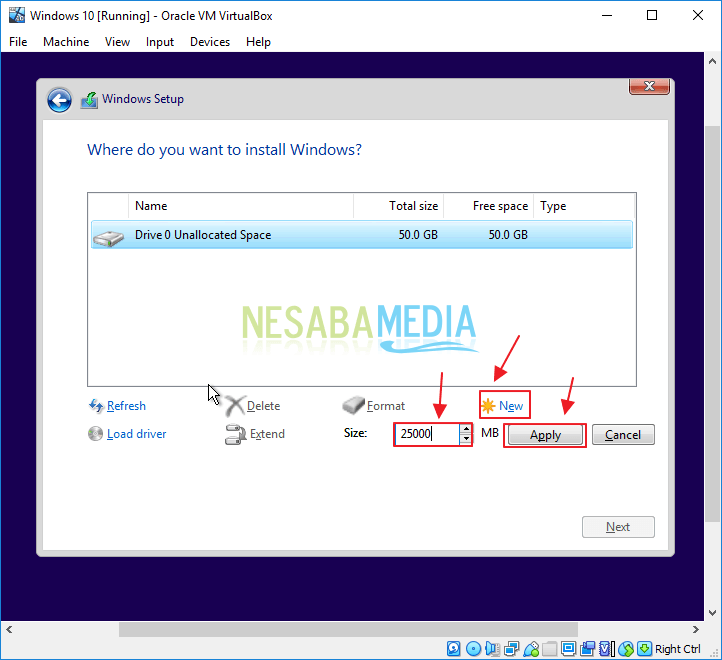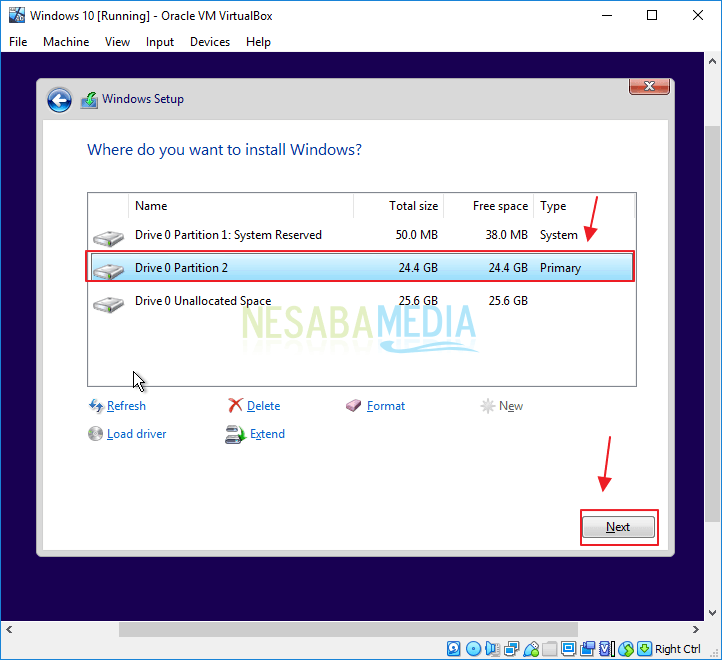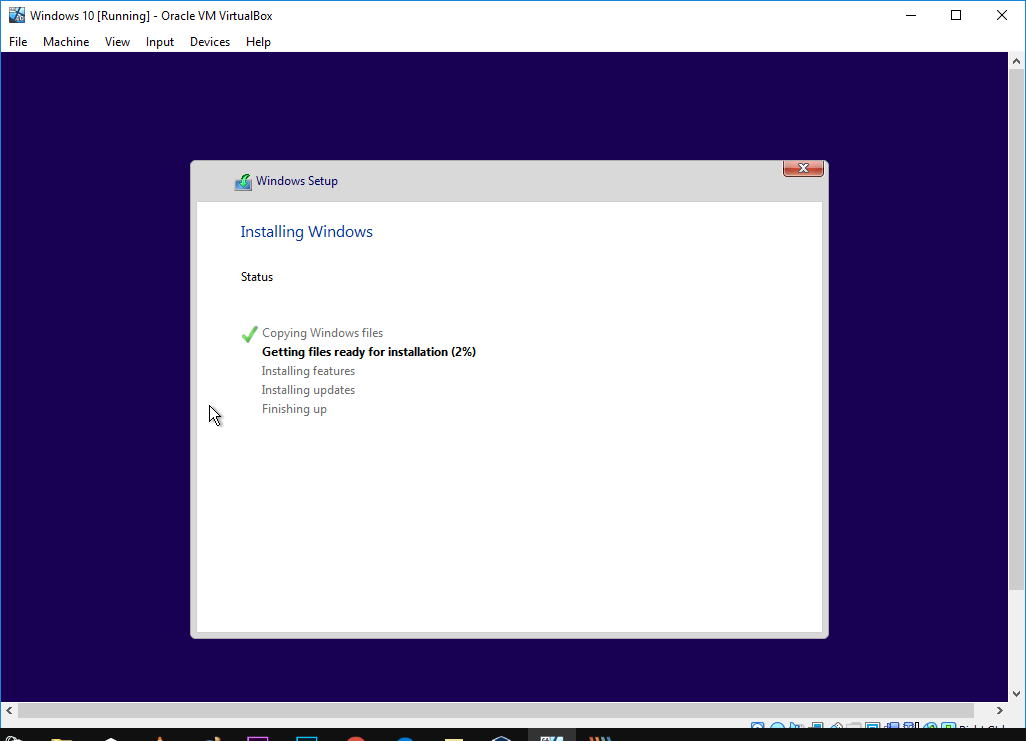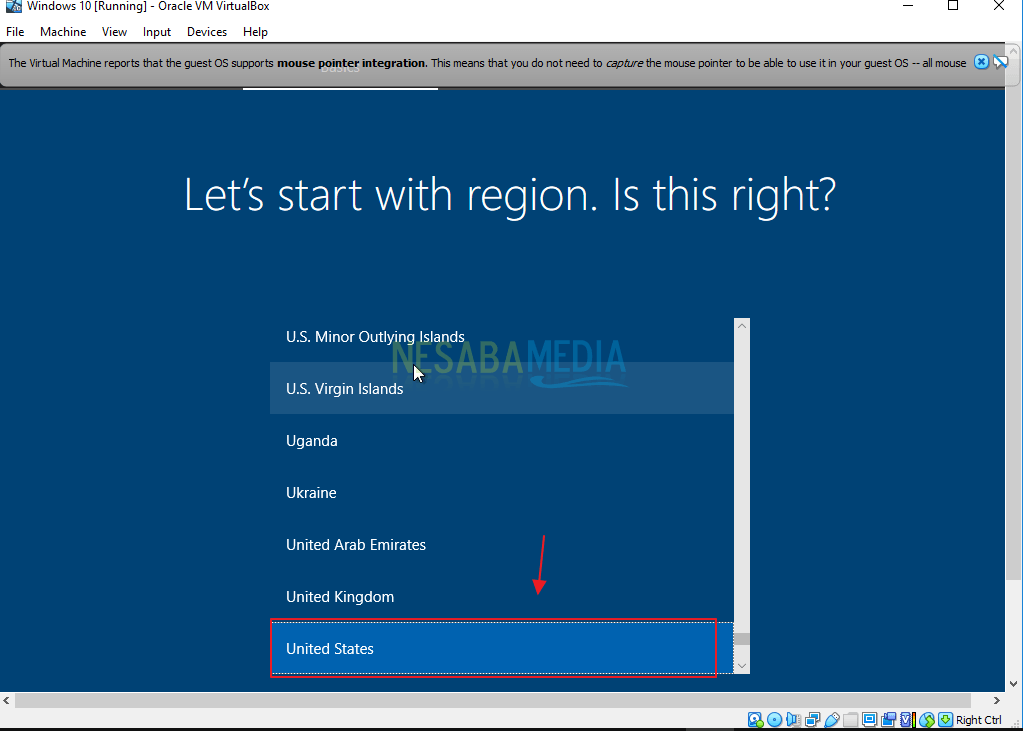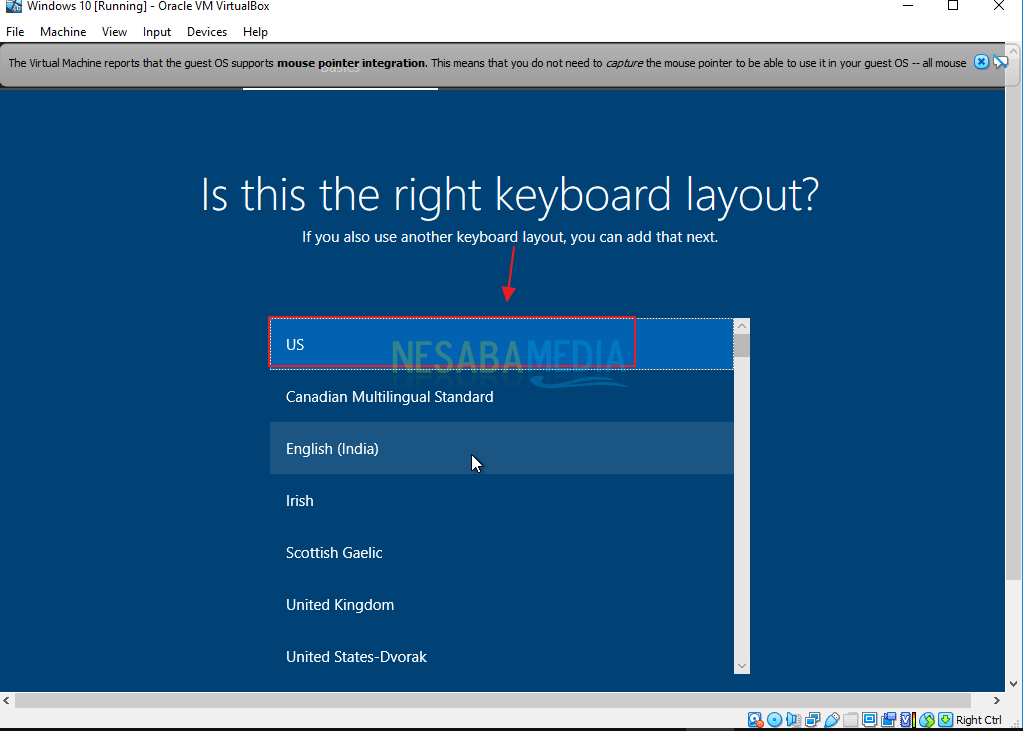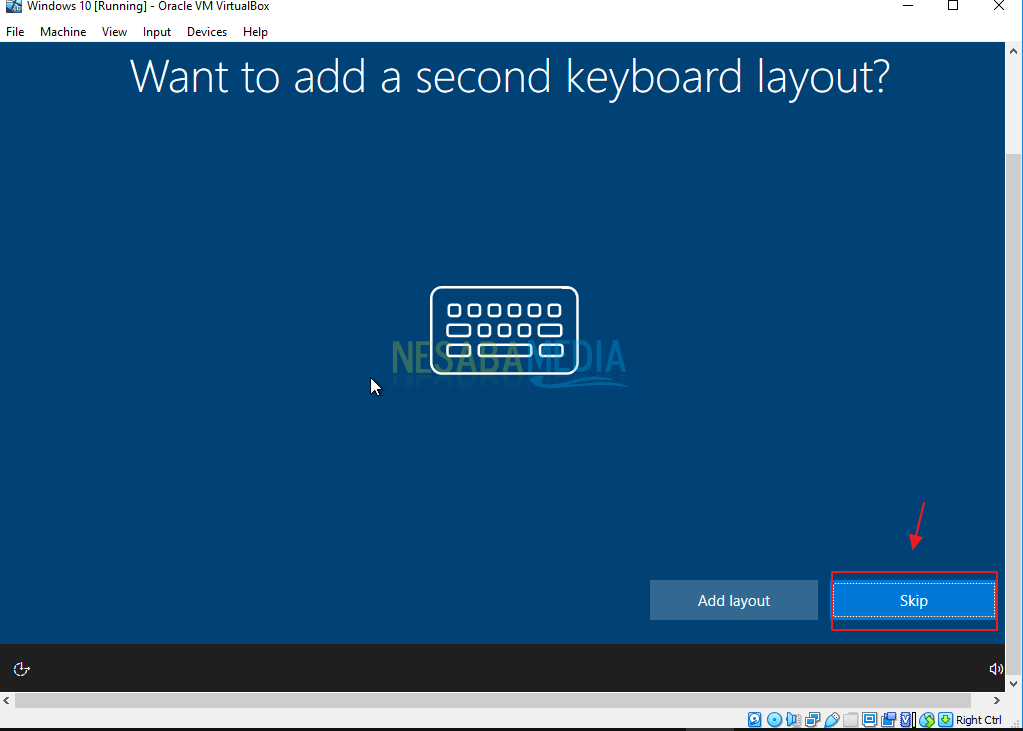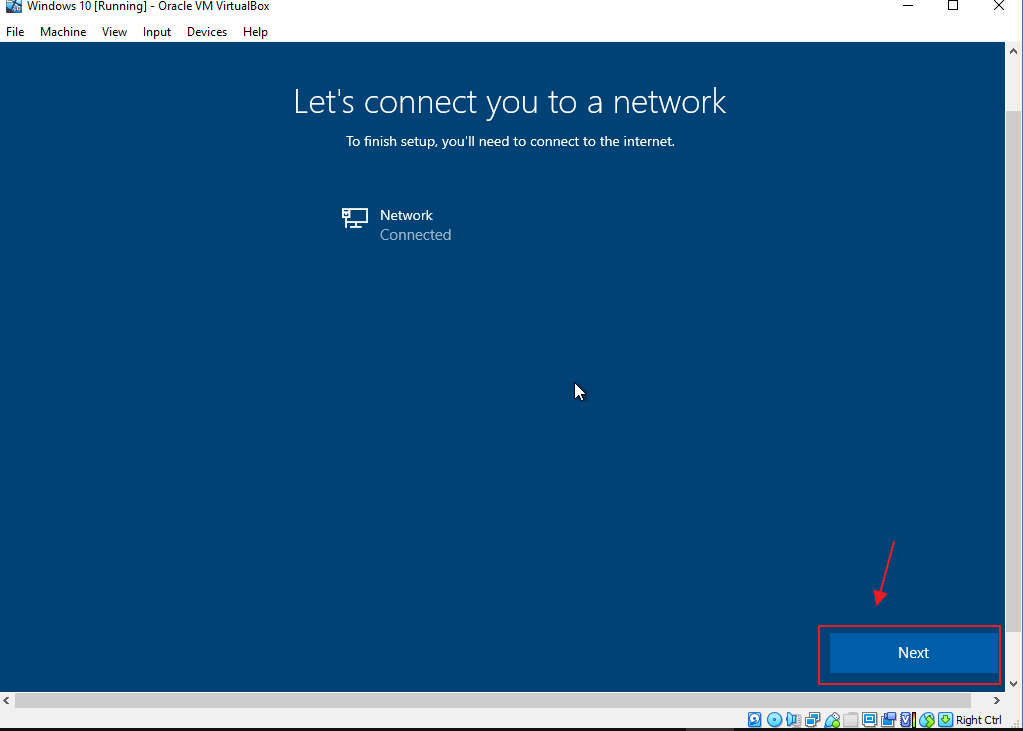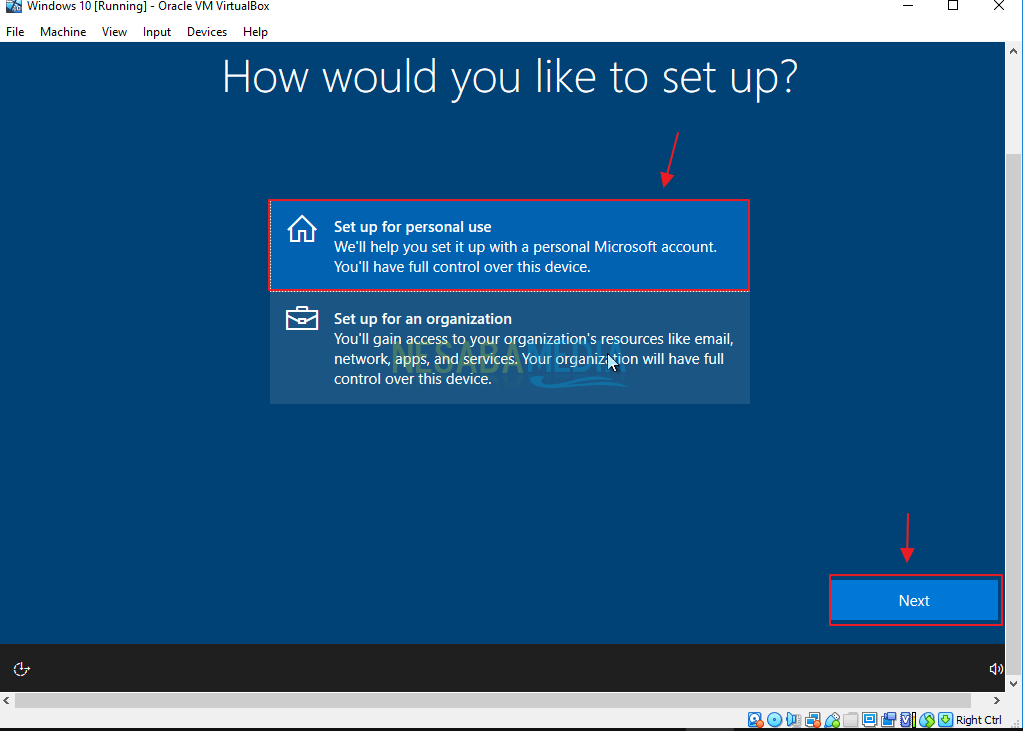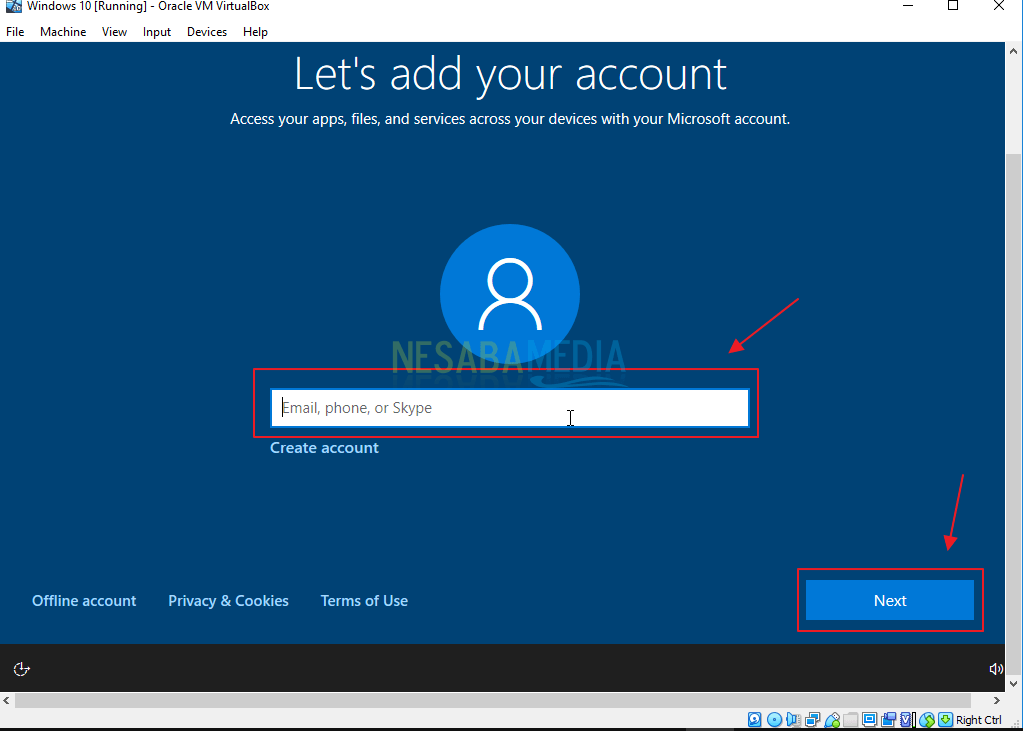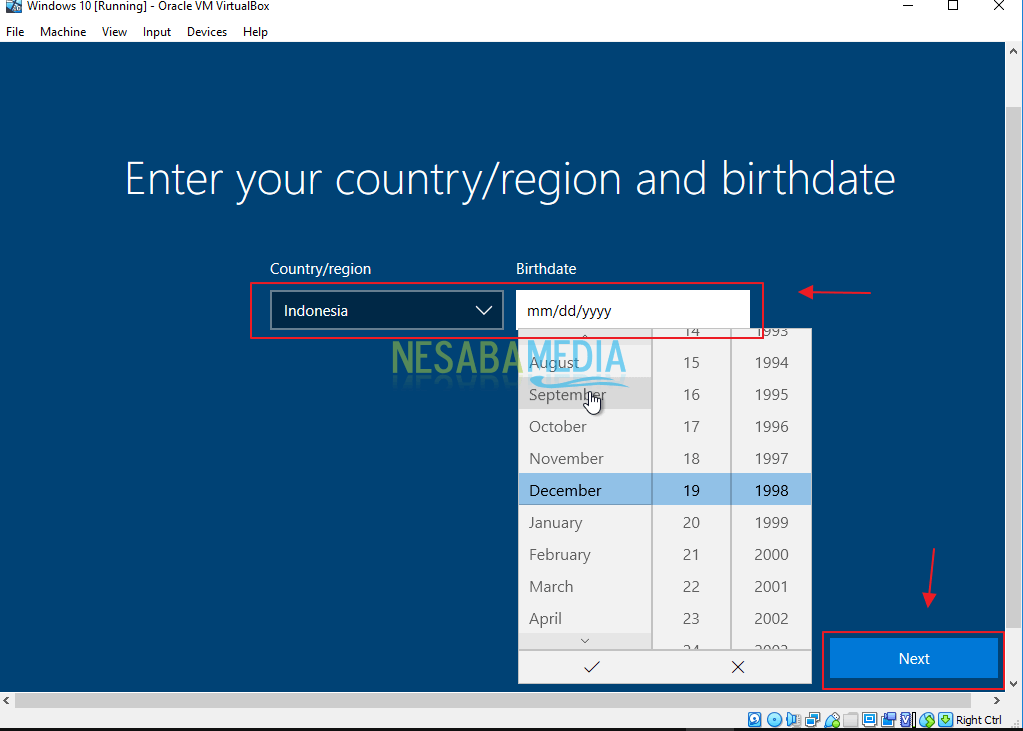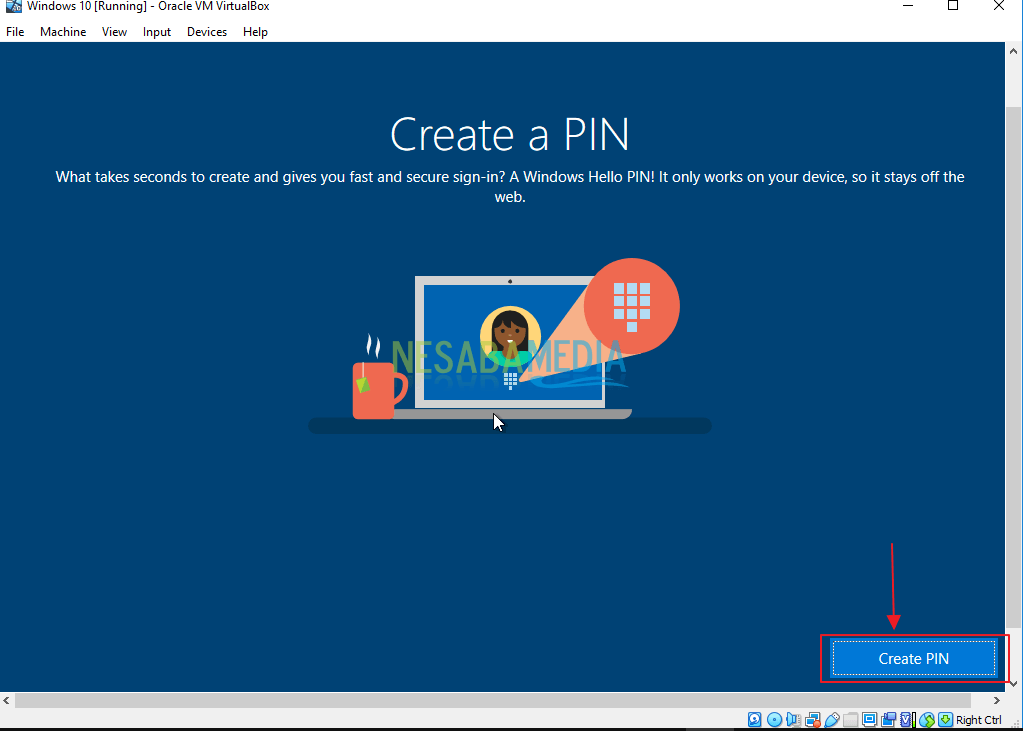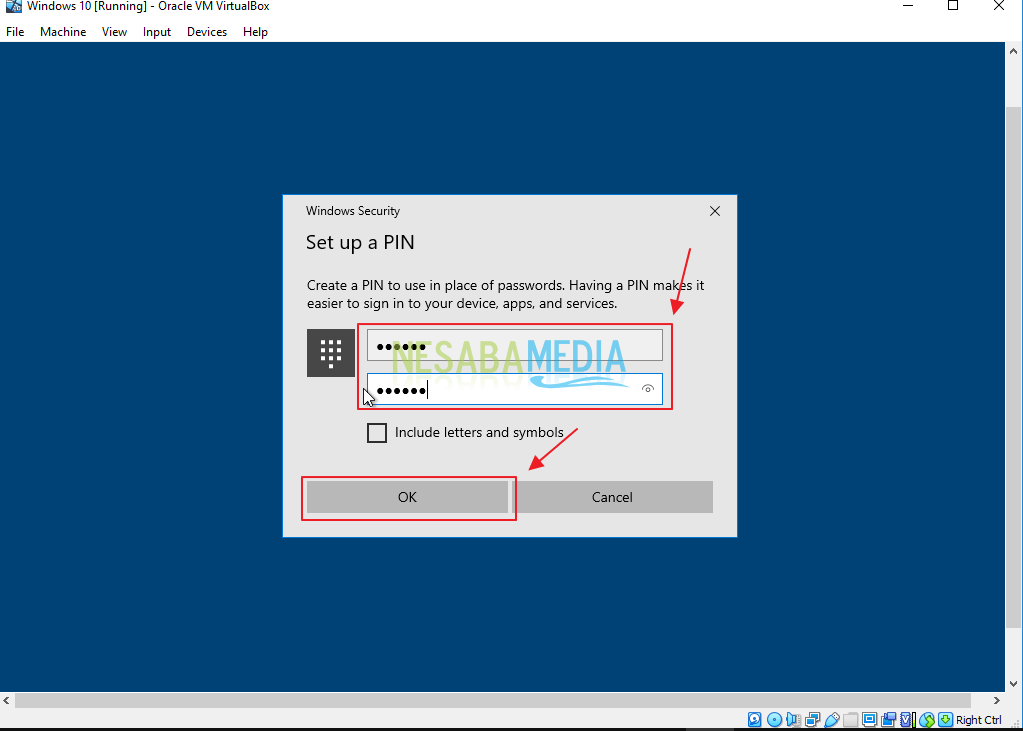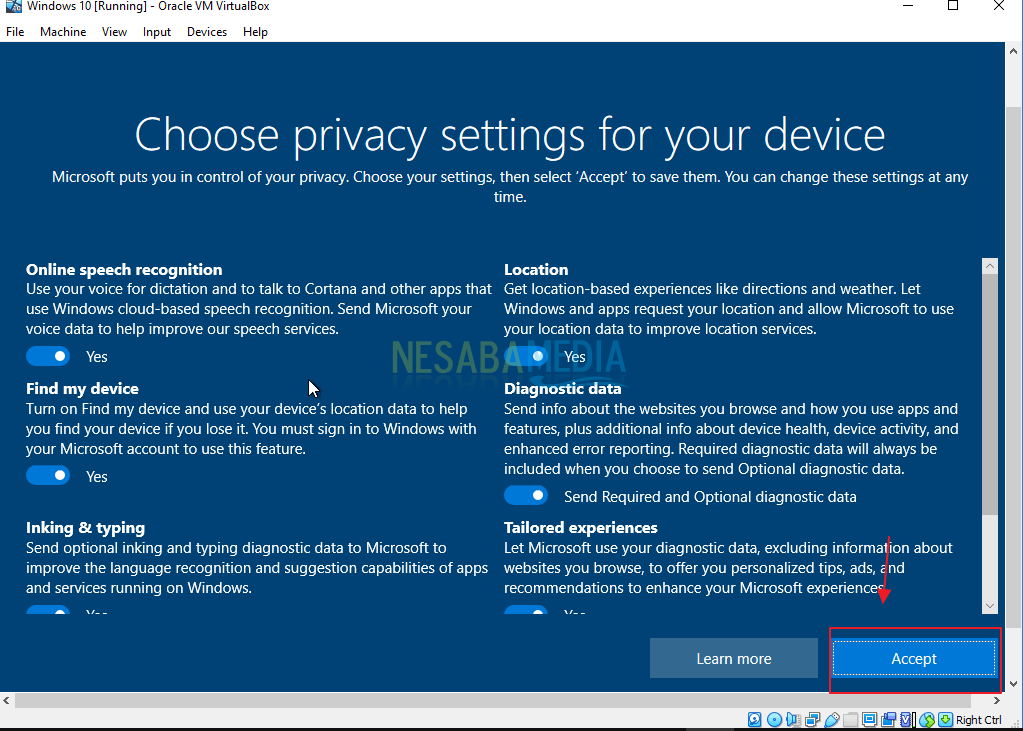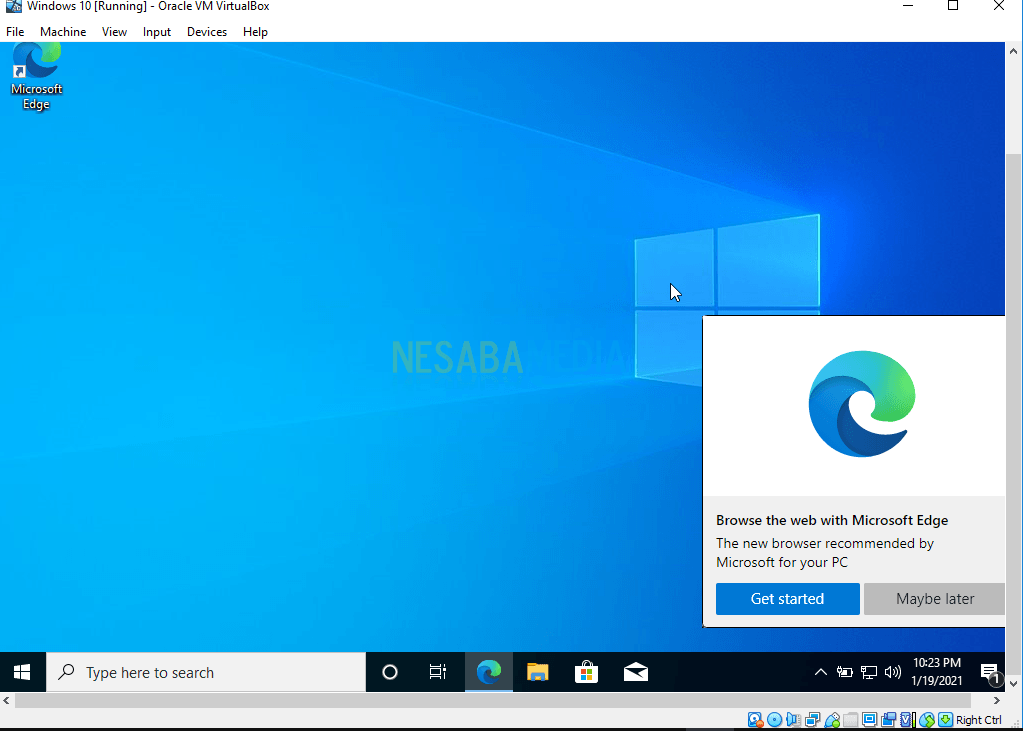Manfaat Bayam Brazil
1. Kaya Akan Antioksidan
Salah satu manfaat bayam Brazil yang utama adalah kandungan antioksidannya yang tinggi. Antioksidan membantu melindungi tubuh kamu dari kerusakan sel yang disebabkan oleh radikal bebas. Dengan mengonsumsi bayam Brazil secara teratur, kamu dapat meningkatkan sistem kekebalan tubuh kamu dan mengurangi risiko berbagai penyakit.
2. Sumber Nutrisi yang Kaya
Bayam Brazil memiliki kandungan beragam gizi penting, termasuk vitamin A, vitamin C, vitamin K, dan folat. Vitamin A bagus untuk kesehatan mata, sedangkan vitamin C tingkatkan mekanisme ketahanan tubuh. Vitamin K penting untuk pembekuan darah yang sehat, dan folat penting sepanjang kehamilan.
3. Menjaga Kesehatan Jantung
Kandungan kalium dalam bayam Brazil membantu menjaga tekanan darah yang sehat, yang merupakan faktor penting untuk kesehatan jantung. Selain itu, asam folat dalam sayuran ini dapat membantu mengurangi risiko penyakit jantung.
4. Mendukung Kesehatan Tulang
Manfaat bayam Brazil yang seterusnya. Kalsium dan magnesium ialah dua mineral penting yang diketemukan dalam bayam Brazil. Ke-2 mineral ini berperanan saat mempertahankan kesehatan tulang dan menghambat osteoporosis. Dengan konsumsi sayur ini, kamu bisa tingkatkan kepadatan tulang kamu.
5. Meningkatkan Fungsi Otak
Bayam Brazil mengandung vitamin K dan beta-karoten, yang dapat meningkatkan fungsi otak. Makanan ini dapat membantu melindungi otak kamu dari penuaan yang terkait dengan kerusakan oksidatif.
6. Menurunkan Risiko Kanker
Kandungan antioksidan dalam bayam Brazil juga dapat membantu melindungi tubuh dari perkembangan sel kanker. Mengonsumsinya secara teratur dapat membantu mengurangi risiko berbagai jenis kanker.
7. Meningkatkan Pencernaan
Bayam Brazil mengandung serat yang baik untuk pencernaan. Serat membantu menjaga pergerakan usus yang sehat dan mencegah sembelit. Dengan memasukkan sayuran ini ke dalam makanan kamu, kamu dapat merasakan perbaikan dalam pencernaan kamu.
8. Mendukung Pengelolaan Berat Badan
Manfaat bayam Brazil yang berikutnya. Bayam Brazil rendah kalori dan mengandung serat, sehingga cocok untuk mereka yang ingin menjaga atau menurunkan berat badan. Sayuran ini memberikan rasa kenyang tanpa menambah banyak kalori.
9. Menjaga Kesehatan Kulit
Kandungan pada vitamin C dalam bayam Brazil menolong menggairahkan produksi collagen, yang terpenting untuk kesehatan kulit. Dengan mengkonsumsinya dengan teratur, kamu bisa mempunyai kulit lebih sehat dan bersinar.
10. Pilihan Makanan Vegetarian
Bagi mereka yang menjalani diet vegetarian atau vegan, bayam Brazil adalah sumber protein nabati yang baik. Ini dapat membantu memenuhi kebutuhan protein kamu tanpa harus mengonsumsi produk hewani.
11. Manfaat untuk Diabetes
Manfaat bayam Brazil yang selanjutnya. Bayam Brazil memiliki indeks glikemik rendah, yang berarti mereka tidak menyebabkan lonjakan gula darah yang tajam. Ini membuatnya cocok untuk penderita diabetes.
12. Memperkuat Sistem Kekebalan Tubuh
Vitamin A dan vitamin C dalam bayam Brazil membantu memperkuat sistem kekebalan tubuh kamu, menjadikannya lebih tahan terhadap infeksi dan penyakit.
13. Mengurangi Risiko Stroke
Manfaat bayam Brazil yang terakhir. Kandungan kalium dalam sayuran ini dapat membantu mengurangi risiko stroke dengan menjaga tekanan darah kamu tetap stabil.
Cara Menyajikan Bayam Brazil
Berikut adalah beberapa cara umum untuk menyajikan bayam Brazil dalam hidangan:
- Tumis Bayam Brazil: Tumis bayam Brazil dengan bawang putih, minyak zaitun, dan sedikit garam. Kamu dapat menambahkan sedikit merica atau rempah-rempah lain sesuai selera. Tumis hingga daunnya layu dan rasanya mendalam. Ini adalah cara yang sederhana dan lezat untuk menikmati bayam Brazil sebagai hidangan pembuka atau pelengkap.
- Sup Bayam Brazil: Gunakan bayam Brazil sebagai bahan utama dalam sup. Kamu dapat membuat sup bayam Brazil dengan tambahan bawang, wortel, tomat, dan bumbu lain sesuai selera. Sup ini akan menjadi hidangan yang sehat dan lezat.
- Makanan Laut dengan Bayam Brazil: Bayam Brazil sering digunakan sebagai pelengkap dalam hidangan makanan laut. Kamu dapat menggoreng atau merebus bayam Brazil dan menyajikannya dengan ikan, udang, atau kerang. Ini akan memberikan warna dan rasa yang segar pada hidangan makanan laut kamu.
- Salad Bayam Brazil: Buat salad segar dengan bayam Brazil, tomat ceri, alpukat, dan bahan tambahan seperti keju feta atau kacang almond. Tambahkan saus salad favorit kamu atau dressing vinaigrette untuk menciptakan hidangan salad yang lezat.
- Bayam Brazil sebagai Pengganti Bayam Biasa: Jika kamu sedang mencari variasi dalam hidangan, kamu juga bisa menggunakan bayam Brazil sebagai pengganti bayam biasa dalam hidangan apa pun yang memerlukan bayam. Ini akan memberikan sentuhan eksotis pada hidangan kamu.
- Smoothie Bayam Brazil: Jika kamu suka minuman sehat, coba tambahkan bayam Brazil ke dalam smoothie bersama dengan buah-buahan favorit kamu dan yogurt. Ini akan memberikan nutrisi ekstra pada minuman kamu.
Pastikan untuk membersihkan bayam Brazil secara baik saat sebelum memprosesnya, dan pastikan untuk hilangkan tangkai lebih keras bila kamu memakainya pada sajian lebih halus. Dengan beragam langkah ini, kamu bisa nikmati kesedapan dan manfaat nutrisi dari bayam Brazil dalam beragam sajian.








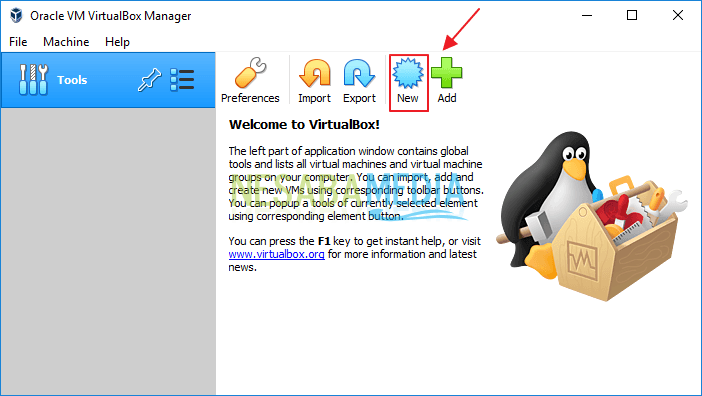
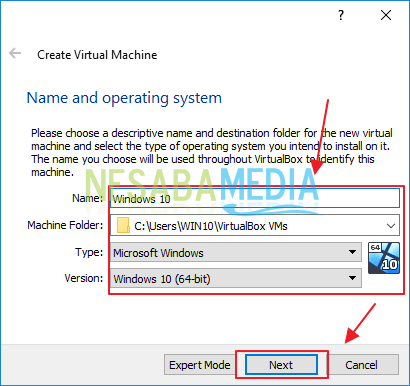
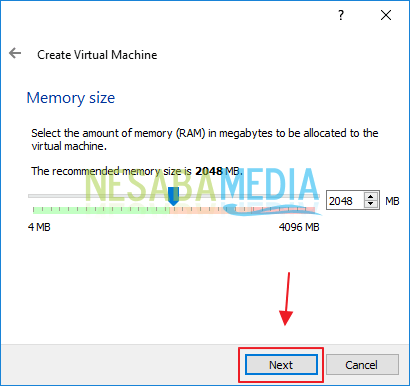
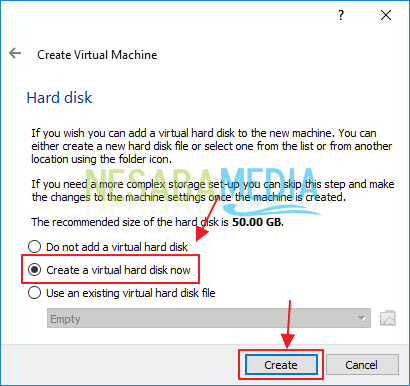
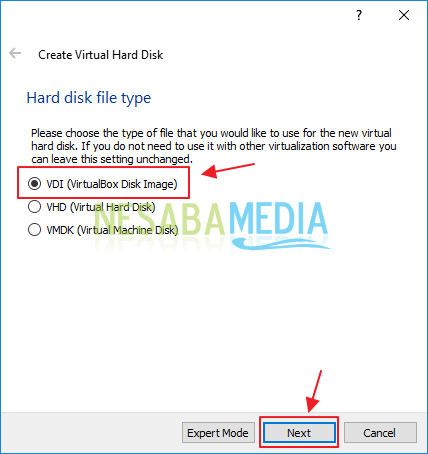
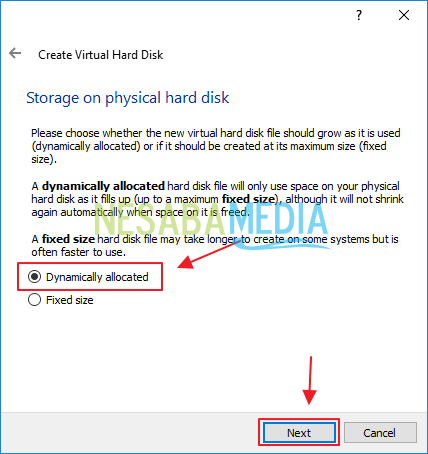
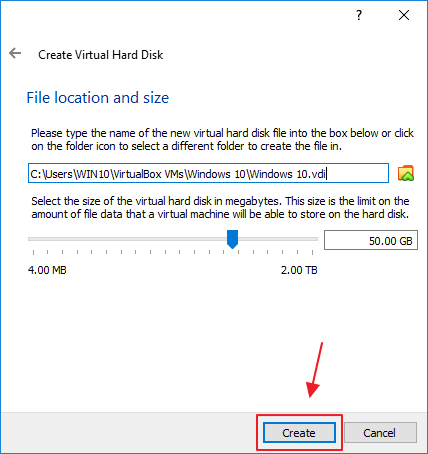
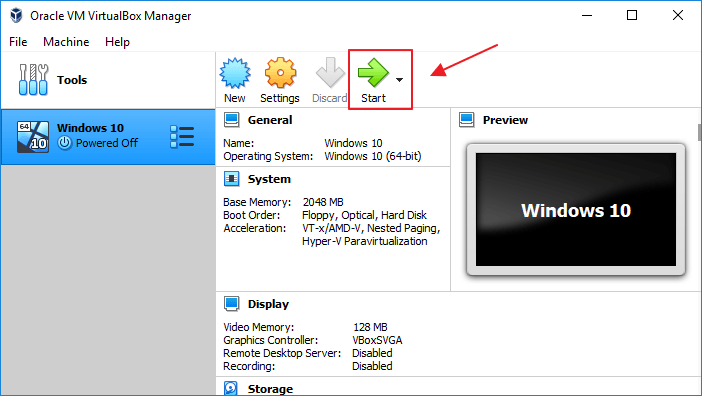
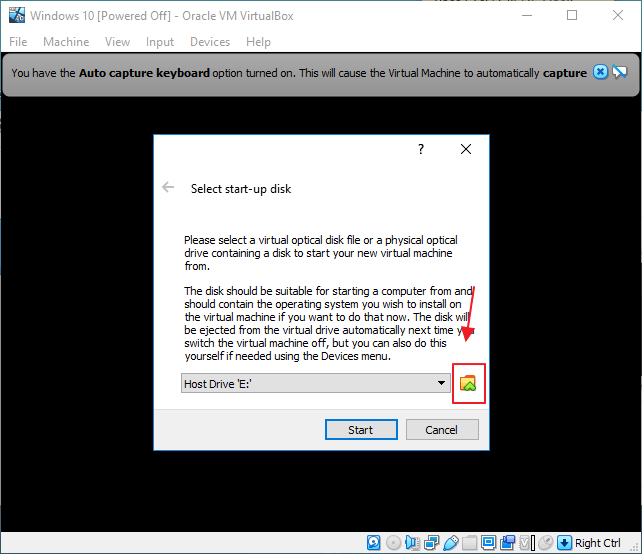
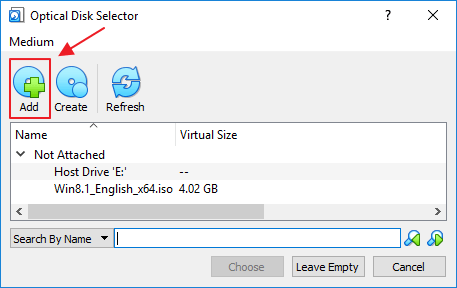
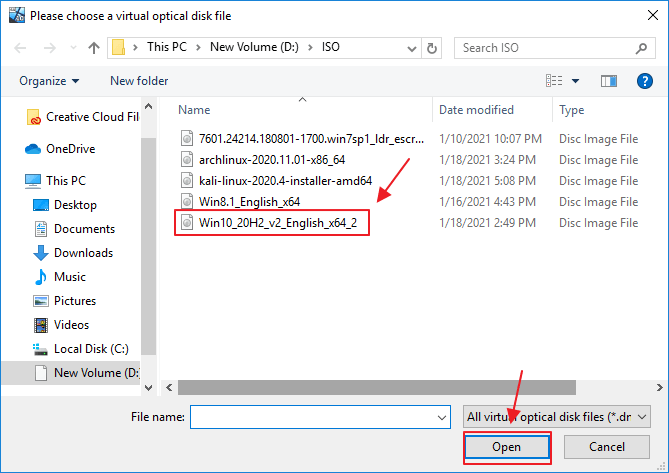
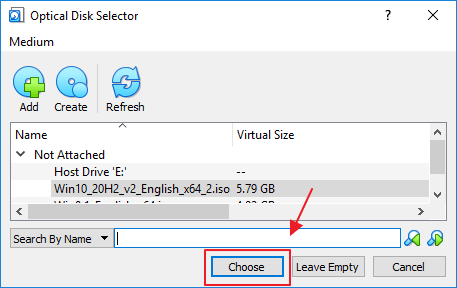
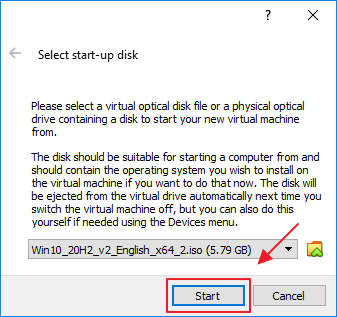
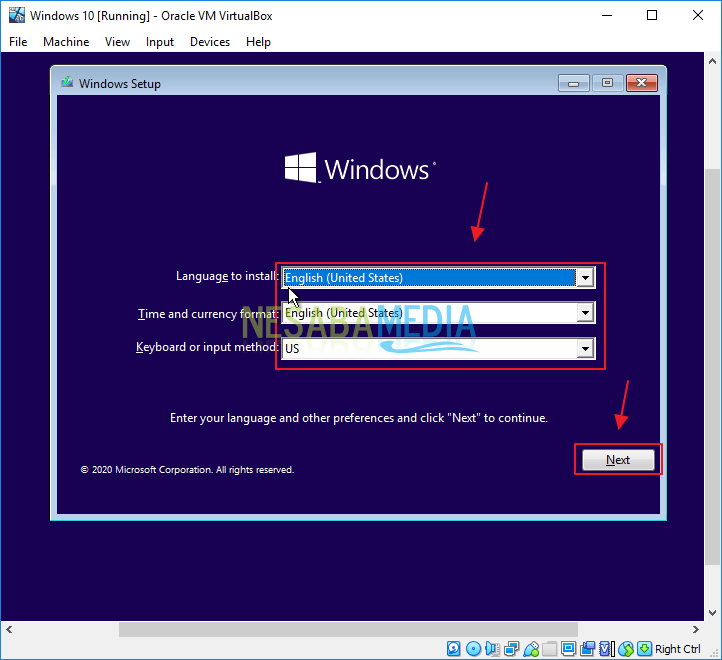
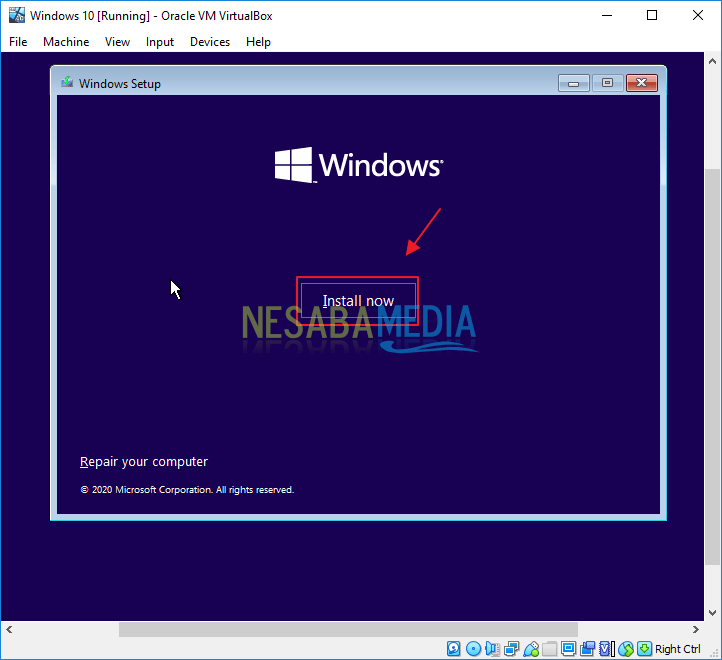
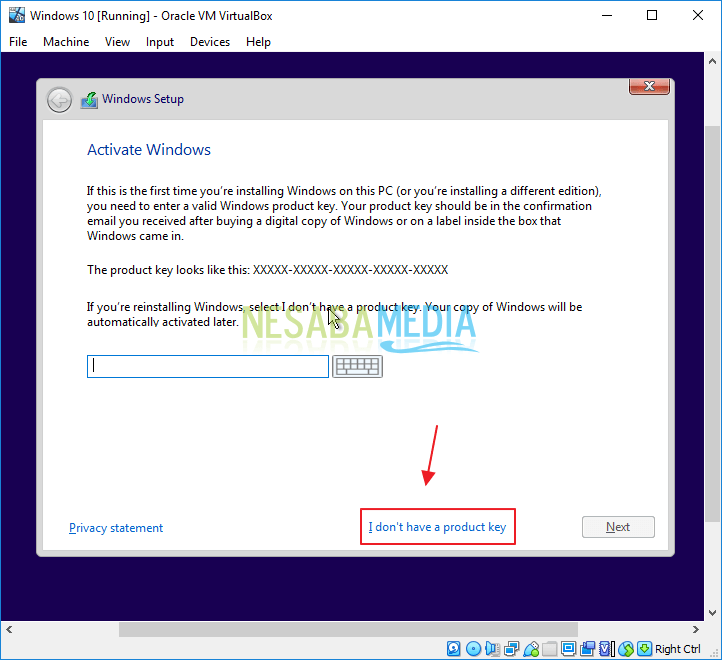
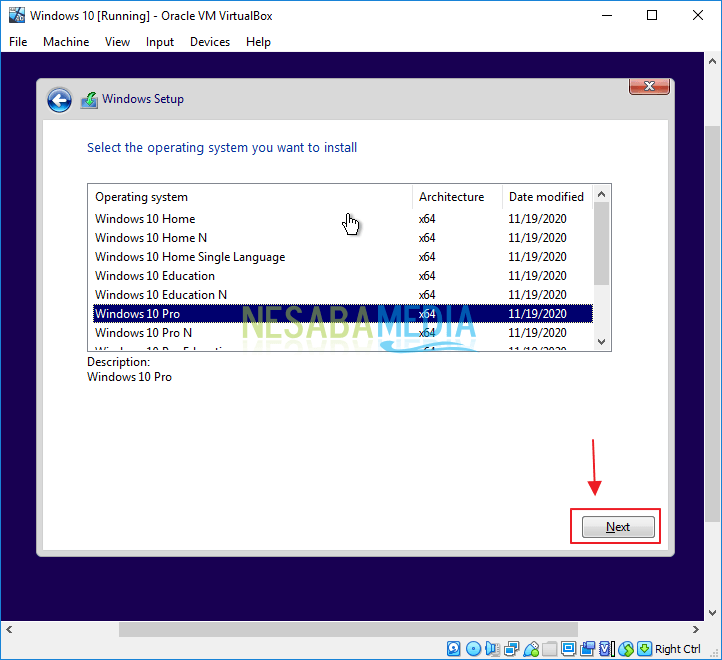 18. Berikan centang pada ops
18. Berikan centang pada ops