Cara Install Ubuntu 16.04 di VirtualBox dengan Screenshot

Virtualbox dapat digunakan untuk mencoba OS (Operating System) baru tanpa merubah OS existing yang anda pakai, sehingga jika anda selesai mencoba OS baru tersebut, anda dapat dengan mudah menghapusnya. Berikut akan dijelaskan bagaimana cara install Ubuntu 16.04 di VirtualBox.
Buka VirtualBox
Berikut tampilan awal virtualbox. Pada panel sebelah kiri terdapat daftar Virtual Machine. Virtual Machine adalah mesin virtual yang telah diinstal OS, jika anda membuka virtualbox pertama kali, panel tersebut akan kosong. Klik tombol New untuk menambahkan Virtual Machine baru.

Isikan nama virtual machine, type dan versi OS yang akan diinstall.

Memory
Anda dapat menentukan seberapa besar memory yang akan dipakai. Maksimal penggunaan memory adalah memory yang terpasang pada PC anda, jangan isikan memory terlalu besar, sehingga dapat membuat PC anda lemot karena terpakai oleh VirtualBox. Disini kami menggunakan memory rekomendasi.

Harddisk
Anda dapat membuat Harddisk virtual, atau menggunakan Harddisk virtual yang telah dibuat sebelumnya.

Ada banyak tipe Harddisk virtual, disini kita menggunakan VDI yaitu tipe standard yang digunakan VirtualBox.

Dynamically Allocated, hanya menggunakan alokasi harddisk yang terpakai. Sedangkan Fixed size akan mengalokasikan harddisk sesuai yang anda buat. Misalkan anda membuat harddisk dengan kapasitas 50GB, sedangkan yang terpakai hanya 20GB. Pada dynamic, harddisk real anda akan berkurang kapasitasnya 50GB, sedangkan pada Fixed, akan berkurang 20GB.

Tentukan nama harddisk virtual anda beserta ukurannya. Untuk Ubuntu saja, 8GB sudah cukup.

Virtual Machine telah dibuat. Tinggal menambahkan file ISO Ubuntu untuk booting pertama kali. Klik Setting dan ikuti langkah selanjutnya.

Klik Storage.

Klik tombol CD disebelah Controller IDE.

Klik Choose disk untuk memilih file ISO Ubuntu.

Pilih file .iso Ubuntu, lalu klik open.

Klik OK.

Klik tombol start untuk booting menggunakan Ubuntu pada Virtual Machine yang telah kita buat.

Booting Ubuntu
Jendela baru akan keluar menampilkan booting awal Ubuntu untuk proses installasi.

Proses Installasi
Tampilan awal booting installasi Ubuntu.

Mulai dari sini anda dapat menginstall ubuntu layaknya pada PC
Pada menu awal, kita diminta untuk memilih bahasa, disini saya menggunakan bahasa Inggris / English (Default)

Setelah itu pilih opsi paling atas yaitu Install Ubuntu Server untuk melakukan installasi

Disini kita diminta untuk memilih bahasa untuk proses installasi, saya biarkan default juga yaitu English
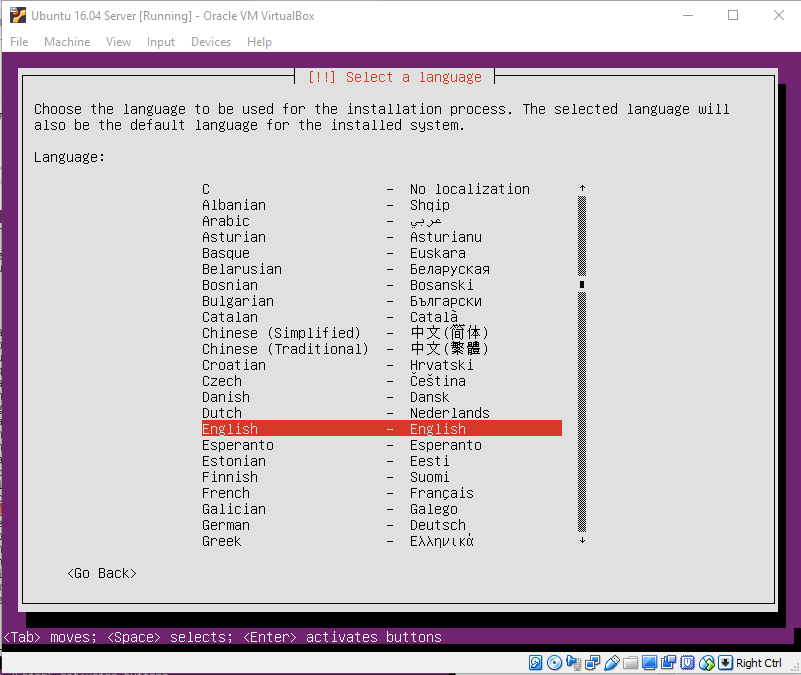
Lalu untuk select your location / tempat tinggal / asal, pilih other > Asia > Indonesia



Untuk configure local, kita biarkan saja default yaitu United States, hal ini nantinya mengacu pada format penulisan seperti kalender, curency, dsb

Untuk setup keyboard ktia pilih No > English (US) >
English (US)
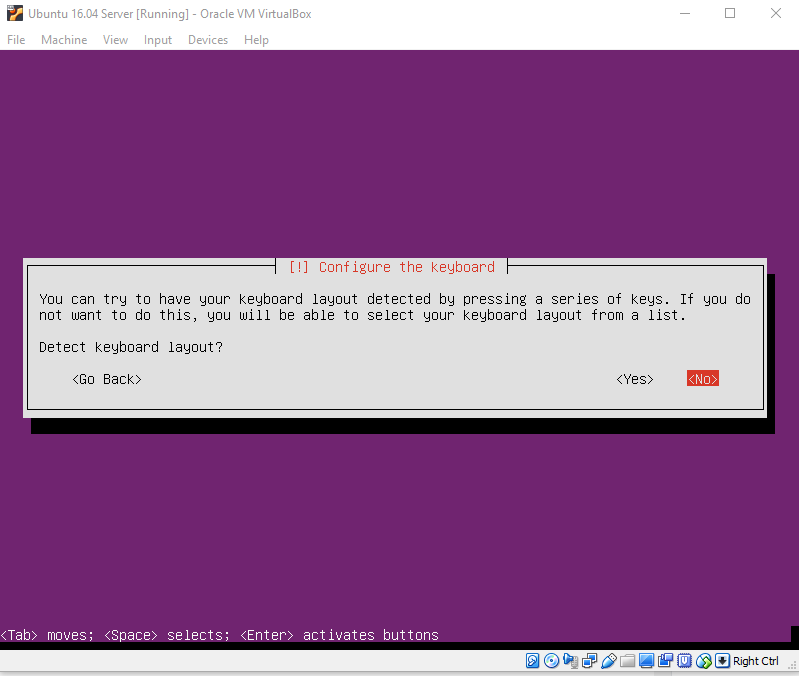


Lalu, jika kita tidak terhubung dengan internet, kita akan diminta untuk mengisikan nameserver, biarkan saja kosong

Selanjutnya tentukan nama hostname atau nama komputer, disini saya biarkan default yaitu ubuntu
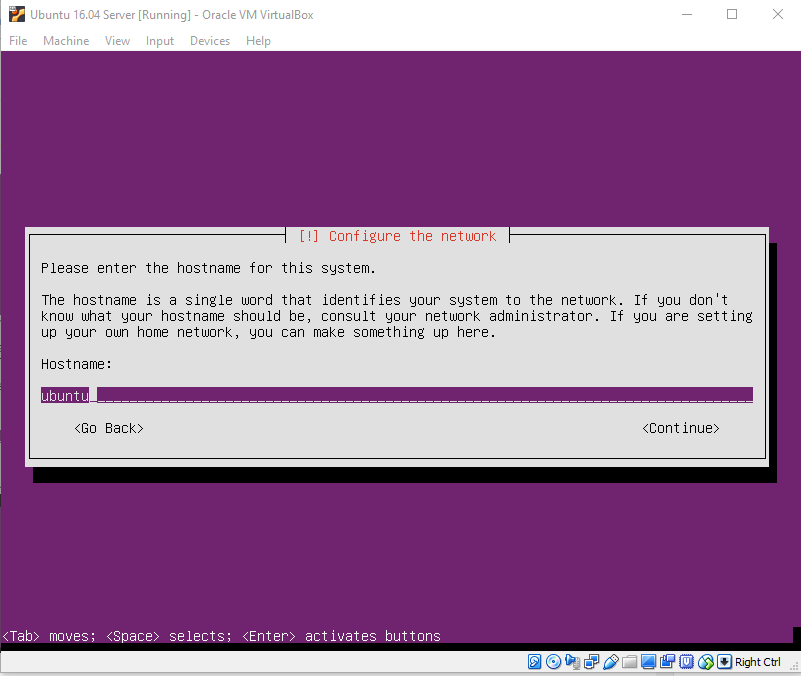
Lalu masukan nama lengkap dan nama user, misalkan disini saya masukan nama lengkap saya Restu Nursobah dan untuk nama usernya restu


Setelah itu masukan password yang diinginkan

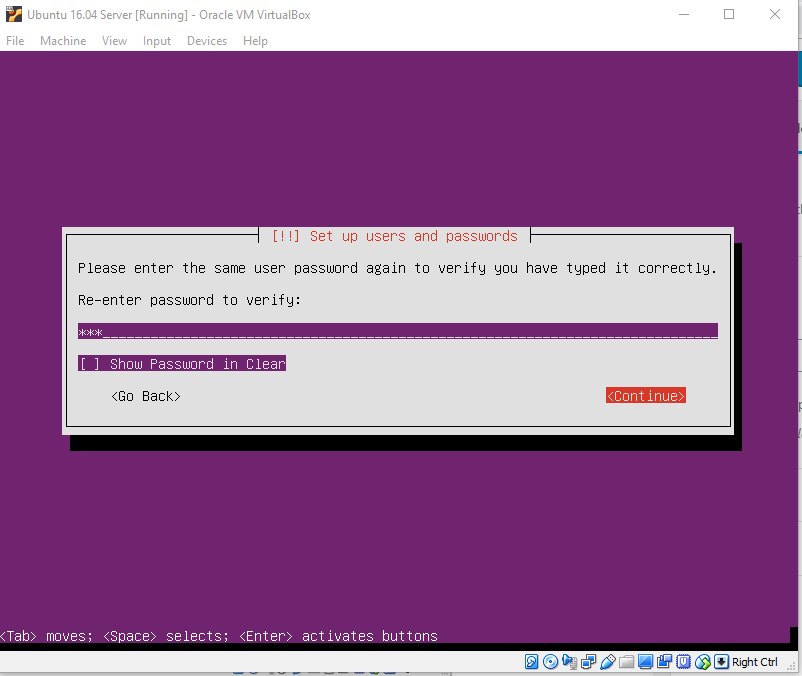
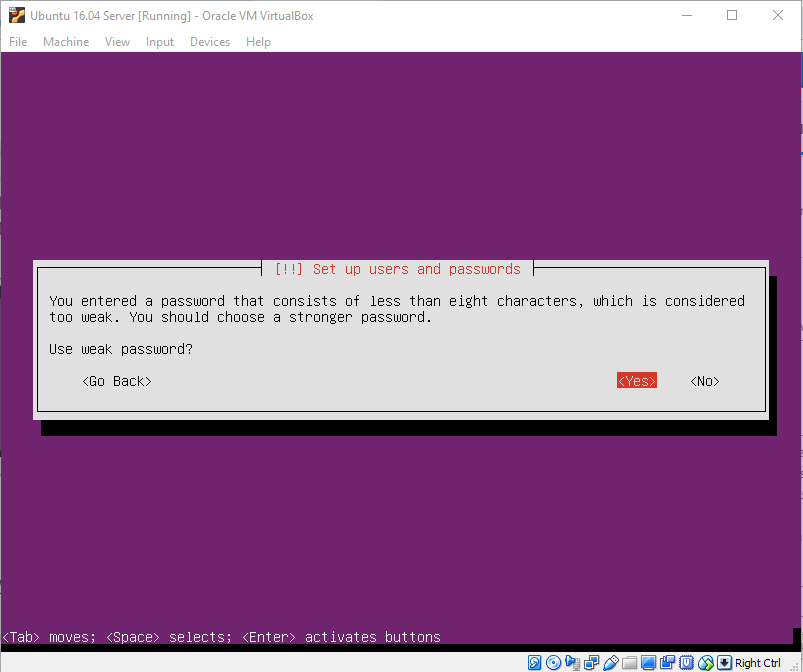
Pada pilihan Encrypt your home directory, pilih No

Selanjutnya akan ada verifikasi Time Zone, karena lokasi saya di Bandung, maka time zone saya berada di Western (Sumatra, Jakarta, Java, West and Central Kalimantan)
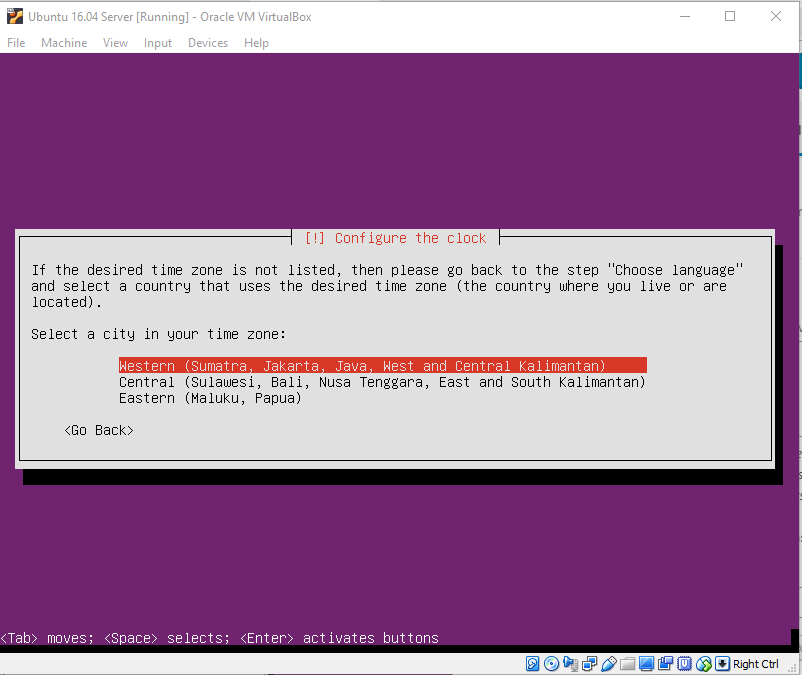
Untuk partition disk atau partisi kita pilih opsi paling atas yaitu Guided – use entire disk
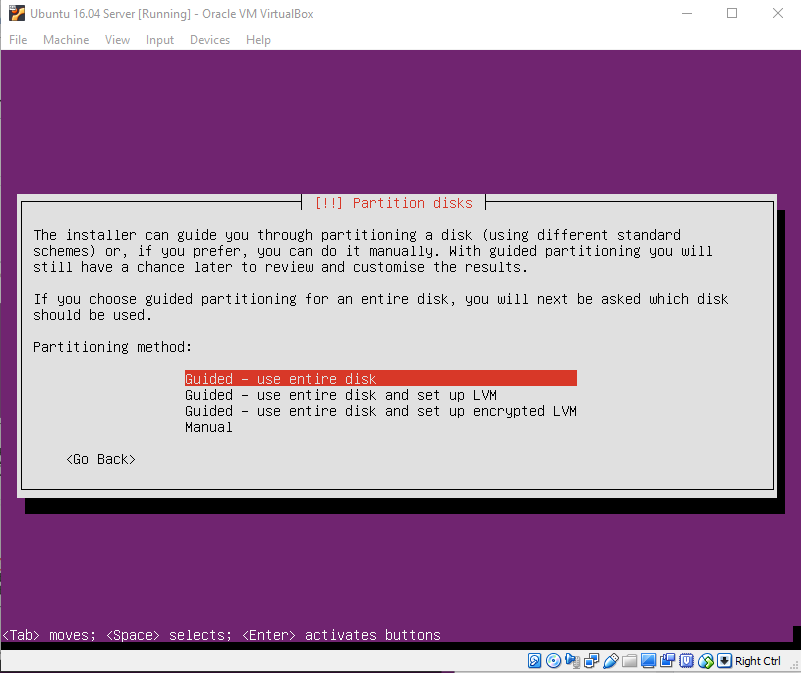

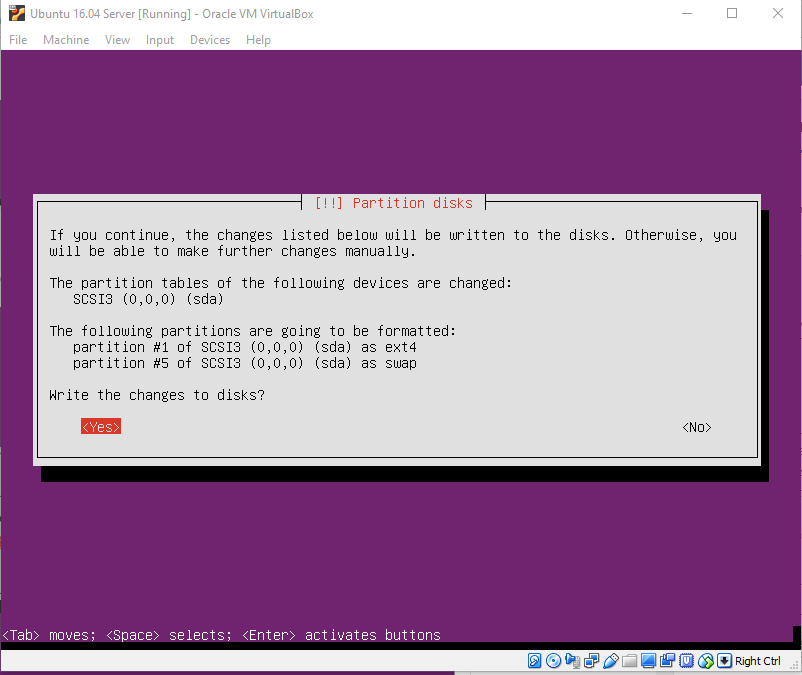
Proses installasi akan mulai berjalan, kurang lebih memakan waktu 5 – 15 menit tergantung spesifikasi hardware yang anda gunakan, ditambah update jika anda tersambung dengan internet

Untuk pemilihan package manager, biarkan saja kosong. Dan agar proses installasi berjalan lebih cepat, anda dapat memutuskan koneksi internet untuk sementara agar tidak dilakukan proses update
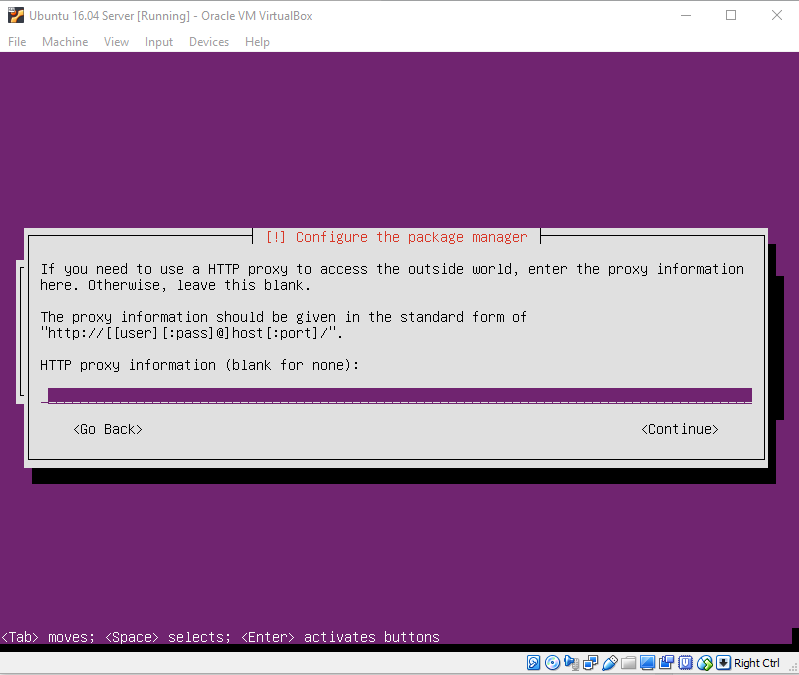
Untuk opsi update, pilih No automatic updates

Lalu untuk pilihan software selection langsung continue saja

Pada menu install GRUB pilih Yes
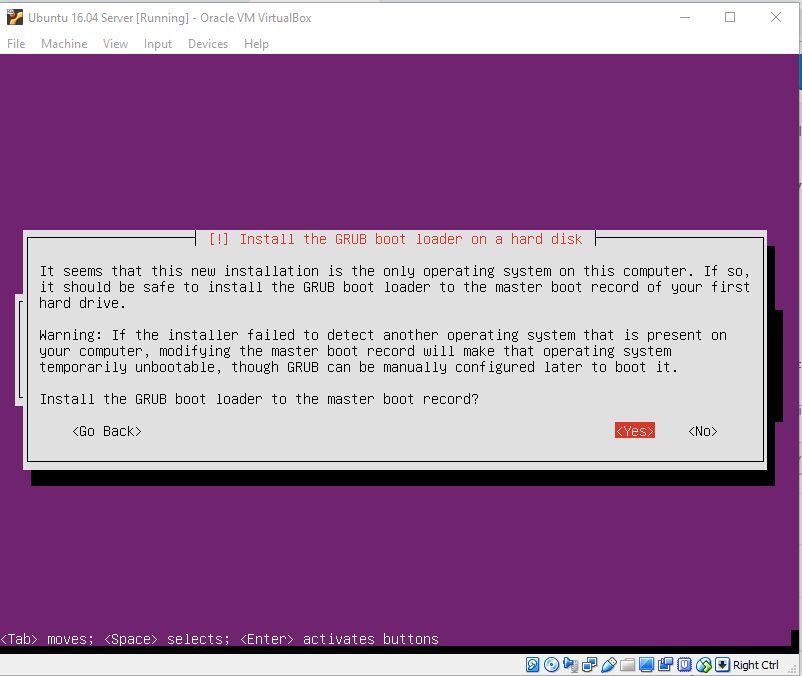
Proses installasi selesai, selanjutnya pilih Continue

Installasi selesai, silahkan login menggunakan username dan password yang sudah di setting sebelumnya


Nah mungkin sekian saja mengenai cara install Ubuntu 16.04 Server di VirtualBox, semoga bermanfaat.
Tested on :
- Asus A455LN (Core i54210U, 12GB RAM, 256GB SSD, 1TB HDD)

No comments:
Post a Comment