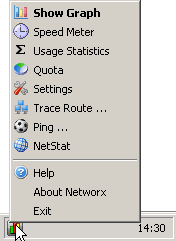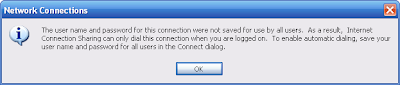Persiapan Instalasi
Beberapa hal yang patut anda catat sebelum memulai instalasi adalah :
1. siapkan PC yang memungkinkan untuk menginstal linux
2. siapkan CD instalasi Linux yang akan anda instal
Memulai Instalasi
1. Setting BIOS pada komputer, agar booting pertama dari CD-Drive.
2. Masukkan Disk ke 1 dari 3 CD Red Hat ke dalam CD-Drive. Tunggu beberapa saat hingga tampil pilihan untuk memulai instalatasi Red Hat tersebut | tekan tombol Enter.

3. Tunggu beberapa saat akan muncul pilihan bahasa selama proses instalasi seperti gambar berikut :

4. Klik tombol Next. Kemudian akan tampil jendela pilihan untuk keyboard.

5. Klik tombol Next. Kemudian akan tampil jendela pilihan untuk mouse, klik sesuai dengan mouse yang digunakan.

6. Klik tombol Next. Kemudian akan tampil jendela pilihan untuk upgrade atau install


7. Pilih Perform a New Red Hat Linux Installation, Kemudian klik tombol Next.
8. Tentukan pilihan untuk instalasi yang diinginkan, klik Next
1 Personal Desktop Aplikasi offices dan Multimedia 1.8 GB
2 Workstation Komputer kerja untuk jaringan dan developer/ programmer. 2.1 GB
3 Server Komputer sebagai server dengan aplikasinya 1.5 GB – 4.85 GB
4 Custom Menentukan sendiri paket sesuai kebutuhan 500 MB – 4.85 GB
9. Pilih bentuk partisi yang diinginkan : Automatically Partition atau Manually Partition with Disk Druid
*) Membuat tiga partisi, masing-masing untuk windows, linux dan data. Sehingga jika anda ingin menghapus/ uninstal Linux atau Windows, data-data penting anda tidak turut hilang.

*) Didalam sebuah Harddisk terdapat konsep partisi yang terdiri dari Partisi Primary, Partisi Extended dan Partisi Logical. Didalam partisi primary terdapat Master Boot Record (MBR) untuk melakukan proses boot loader dari suatu sistem operasi.
10. Pilih Manually Partition with Disk Druid untuk membuat partisi Linux, dan secara default, Anda cukup untuk membuat partisi :
1 . /boot ———-> EXT3 / Linux Native ——-> 100 MB
2 . / ————–>EXT3 / Linux Native ——–>4000 MB
3 . swap ———–>Swap ————->2 x jumlah memori yang terpasang pada komputer

Pilih tombol NEW pada kotak dialog Partitioning. Lalu isikan di kolom Mount Point “ / ”. Untuk file system, pilih Linux Native. Isikan kolom size sisa dari hardisk anda yang masih kosong. Lalu pilih OK kemudian pilih Next.
11. Setelah selesai pembuatan partisi maka akan ditampilkan konfigurasi untuk boot loader Lalu pilih Next, sehingga muncul tampilan sebagai berikut :
12. Jika anda berencana menghubungkan komputer ke jaringan, isikan data yang diminta. Jika tidak biarkan kosong. Pilih Next.
13. Kemudian muncul kotak konfigurasi firewall. Biarkan kosong jika anda tidak menghubungkan komputer dengan jaringan.
14. Pilih Next , muncul tampilan berikut yang meminta anda mengisikan jenis bahasa yang akan digunakan oleh RedHat nantinya.
15. Pilih Next untuk melanjutkan. Sehingga tampil setting waktu.
16. Pilih Next untuk melanjutkan. Masukkan Password untuk root, yang merupakan super user. Klik tombol Next dan tombol Next kembali.


17. Tentukan paket-paket apa saja yang akan di Install. Ada beberapa group paket diantaranya seperti Desktop, Application, Server. Kemudian klik Next
18. Tunggu beberapa saat hingga proses instalasi paket yang telah dipilih selesai semuanya.
19. Kemudian akan tampil kotak dialog untuk membuat boot system untuk disket, masukkan disket pada drive A, kemudian klik tombol Next.
20. Setelah selesai pembuatan disket boot, kemudian akan tampil kotak dialog untuk menentukan jenis Berikutnya installer akan meminta anda memilih konfigurasi Video Card. Umumnya, installer mengenali jenis video card yang ada. Dan juga anda diminta memilih jumlah RAM video card tersebut. Seperti terlihat pada gambar berikut :
21. Klik Next untuk menentukan jenis monitor yang digunakan dan resolusi yang diinginkan.
22. Setelah anda memasukan dengan benar, maka selesai sudah instalasi Linux RedHat 9.0.